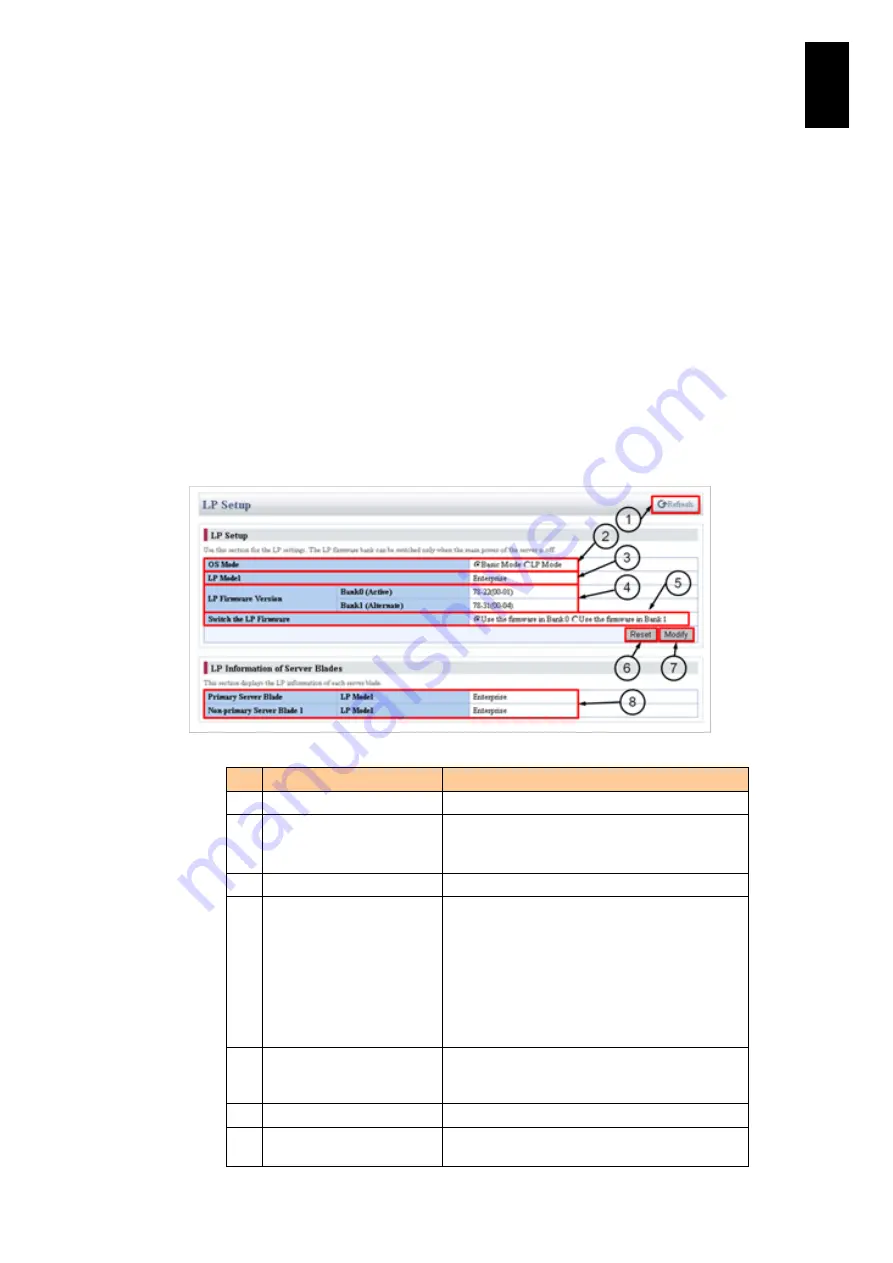
403
5
Server B
lad
e S
etup
User account configuration
Set a user account to remotely operate server blades.
See
Standard server blade settings
(X55A1/X55A2/X55R3/X55S3/X55R4
models) for how to set user accounts. You can
configure the user account in the same way as standard server blades.
LPAR manager boot settings
Configure the LPAR manager boot settings.
Select
Server Operation
in the upper tabs and then select
LP Setup
in the tree
menu on the left to display the following screen.
If you do not use LPAR manager, set
OS Mode
to
Basic Mode
, which is the Default
setting.
If you use LPAR manager, set it to
LP
Mode.
#
Item
Description
1
Refresh
Reloads the information.
2
OS Mode
Basic Mode: Select this not to use LPAR
manager.
LP Mode: Select this to use LPAR manager.
3
LP Model
Displays the LP model string.
4
LP Firmware Version
Bank0, Bank1: Displays LP firmware version of
each bank.
Active: shows the firmware bank currently
selected.
Alternate: shows the firmware bank not
currently selected.
When firmware exists, its version is shown.
When no firmware exists, N/A is shown.
5
Switch the LP Firmware
Selects which bank (Bank0 or Bank1) is to be
used for next LP boot. Switching banks is
executed at the next power-on or reset.
6
Reset
Cancels the edited settings.
7
Modify
Validates the edited settings and moves to the
confirmation screen.
Summary of Contents for Compute Blade 2000
Page 1: ...MK 99BDS2K001 16 Hitachi Compute Blade 2000 User s Guide ...
Page 42: ...xlii Precautions for Safe Use Rear View of A1 A2 Chassis ...
Page 43: ...xliii Precautions for Safe Use Rear View of A2 Chassis ...
Page 44: ...xliv Precautions for Safe Use Server Blade ...
Page 45: ...xlv Precautions for Safe Use I O Slot Expansion Unit ...
Page 46: ...xlvi Precautions for Safe Use I O Module ...
Page 47: ...xlvii Precautions for Safe Use AC Power Input Module ...
Page 51: ...li How to Use the Manuals This page is intentionally left blank ...
Page 61: ...10 1 Before Use ...
Page 64: ...13 2 How to Use the System Equipment Rear view of A1 chassis Rear view of A2 chassis ...
Page 93: ...42 2 How to Use the System Equipment ...
Page 123: ...72 3 Connecting the System Equipment and Powering On ...
Page 272: ...221 5 Server Blade Setup 3 Check Del and click Go The following screen appears 4 Click Yes ...
Page 345: ...294 5 Server Blade Setup 12 Click Next The following screen appears ...
Page 351: ...300 5 Server Blade Setup 3 Check Delete and click Go The following screen appears 4 Click Yes ...
Page 426: ...375 5 Server Blade Setup 3 Check Delete and click Go The following screen appears 4 Click Yes ...
Page 430: ...379 5 Server Blade Setup 3 Click Go Hotspare is set to the specified hard disk ...
Page 479: ...428 5 Server Blade Setup ...
Page 717: ...666 6 Management Module Settings Details of a physical partition ...
Page 722: ...671 6 Management Module Settings Server blade details view ...
Page 723: ...672 6 Management Module Settings ...
Page 732: ...681 6 Management Module Settings Management module details view ...
Page 745: ...694 6 Management Module Settings Optional Physical WWN list view ...
Page 748: ...697 6 Management Module Settings Optional Physical WWN initialization view ...
Page 751: ...700 6 Management Module Settings ...
Page 754: ...703 6 Management Module Settings Power status details view ...
Page 767: ...716 6 Management Module Settings ...
Page 768: ...717 6 Management Module Settings ...
Page 769: ...718 6 Management Module Settings ...
Page 814: ...763 6 Management Module Settings Power status trend view partition ...
Page 817: ...766 6 Management Module Settings Access log display view ...
Page 819: ...768 6 Management Module Settings WWN change log display view ...
Page 879: ...828 7 Configuring the LAN Switch Module Link aggregation adding editing screen ...
Page 899: ...848 8 Configuring the 10 Gb DCB Switch Module ...
Page 919: ...868 10 Configuring the Fibre Channel Switch Module ...
Page 1535: ...1484 12 Logical partitioning manager ...
Page 1877: ...1826 14 14 When You Need Help ...
Page 1925: ...16 Glossary ...






























