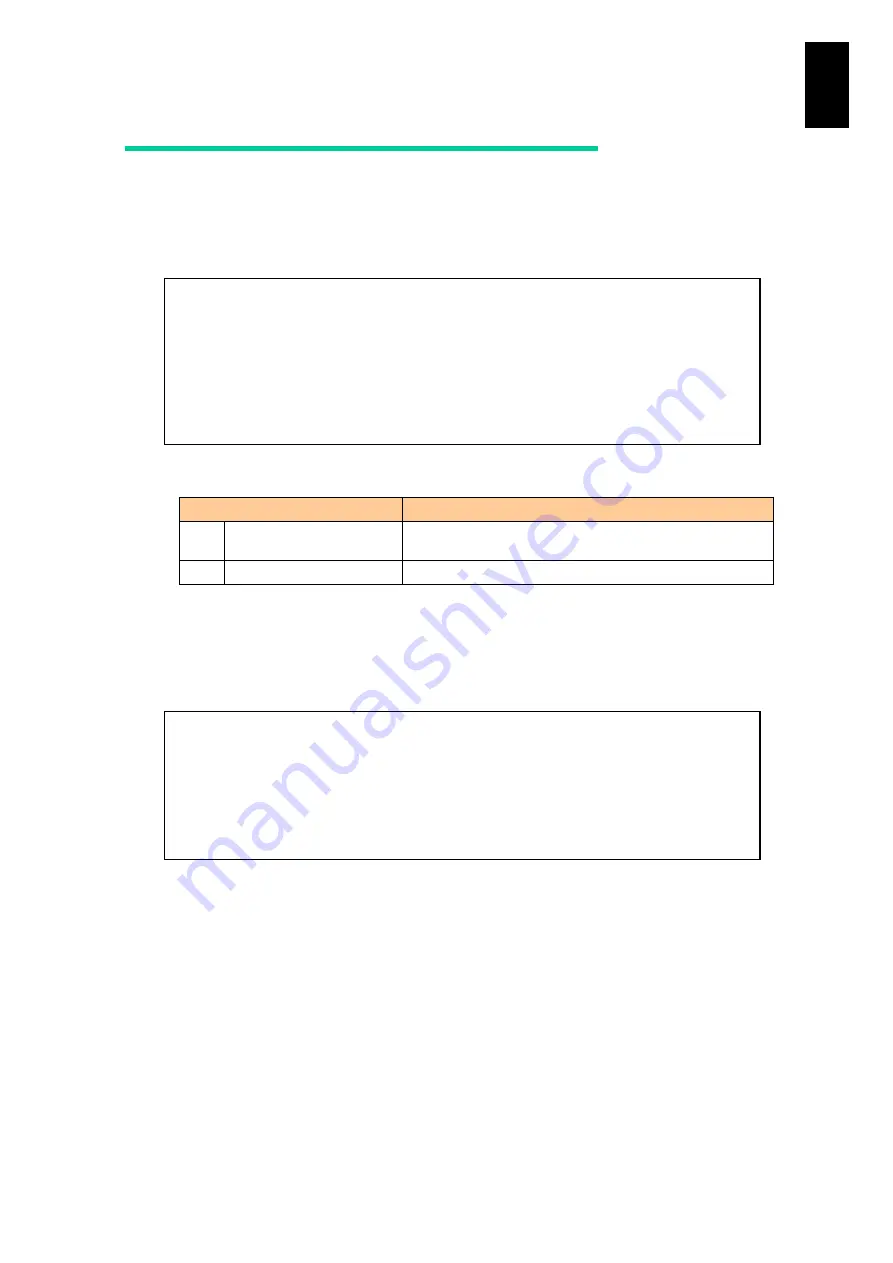
985
11
I/O S
lot
Expan
sion
Un
it
Backing up and restoring settings
DC command
This command restores settings to factory defaults. Type
DC
at the prompt and press
Enter
.
5713RF0 NNNNN(0)IOEU>
DC
(Enter)
<< DC - Restore factory setting. >>
-- Restore setting menu --
R. Restore factory setting.
Q. Quit.
(R,[Q]) :
Select a menu item from the following list to execute it.
Menu
Description
R.
Restore factory setting.
Restores the settings of the I/O module to the factory
defaults.
Q.
Quit
Quits the DC command.
If you type
R
at the DC command menu and press
Enter
, a warning message appears
indicating that if you proceed to reset the I/O module, the I/O module will restart to
terminate the current session. To restore the I/O module to the defaults and restart,
type
Y
at the confirmation prompt and press
Enter
. To cancel the operation, at the
confirmation prompt, type
N
and then press
Enter
, or press
Enter
.
(R,[Q]) : R
(Enter)
WARNING : If confirm, this connect is lost.
Confirm? (Y,[N]) : Y
(Enter)
- <I/O module0> Restarting
(Disconnected.)
Summary of Contents for Compute Blade 2000
Page 1: ...MK 99BDS2K001 16 Hitachi Compute Blade 2000 User s Guide ...
Page 42: ...xlii Precautions for Safe Use Rear View of A1 A2 Chassis ...
Page 43: ...xliii Precautions for Safe Use Rear View of A2 Chassis ...
Page 44: ...xliv Precautions for Safe Use Server Blade ...
Page 45: ...xlv Precautions for Safe Use I O Slot Expansion Unit ...
Page 46: ...xlvi Precautions for Safe Use I O Module ...
Page 47: ...xlvii Precautions for Safe Use AC Power Input Module ...
Page 51: ...li How to Use the Manuals This page is intentionally left blank ...
Page 61: ...10 1 Before Use ...
Page 64: ...13 2 How to Use the System Equipment Rear view of A1 chassis Rear view of A2 chassis ...
Page 93: ...42 2 How to Use the System Equipment ...
Page 123: ...72 3 Connecting the System Equipment and Powering On ...
Page 272: ...221 5 Server Blade Setup 3 Check Del and click Go The following screen appears 4 Click Yes ...
Page 345: ...294 5 Server Blade Setup 12 Click Next The following screen appears ...
Page 351: ...300 5 Server Blade Setup 3 Check Delete and click Go The following screen appears 4 Click Yes ...
Page 426: ...375 5 Server Blade Setup 3 Check Delete and click Go The following screen appears 4 Click Yes ...
Page 430: ...379 5 Server Blade Setup 3 Click Go Hotspare is set to the specified hard disk ...
Page 479: ...428 5 Server Blade Setup ...
Page 717: ...666 6 Management Module Settings Details of a physical partition ...
Page 722: ...671 6 Management Module Settings Server blade details view ...
Page 723: ...672 6 Management Module Settings ...
Page 732: ...681 6 Management Module Settings Management module details view ...
Page 745: ...694 6 Management Module Settings Optional Physical WWN list view ...
Page 748: ...697 6 Management Module Settings Optional Physical WWN initialization view ...
Page 751: ...700 6 Management Module Settings ...
Page 754: ...703 6 Management Module Settings Power status details view ...
Page 767: ...716 6 Management Module Settings ...
Page 768: ...717 6 Management Module Settings ...
Page 769: ...718 6 Management Module Settings ...
Page 814: ...763 6 Management Module Settings Power status trend view partition ...
Page 817: ...766 6 Management Module Settings Access log display view ...
Page 819: ...768 6 Management Module Settings WWN change log display view ...
Page 879: ...828 7 Configuring the LAN Switch Module Link aggregation adding editing screen ...
Page 899: ...848 8 Configuring the 10 Gb DCB Switch Module ...
Page 919: ...868 10 Configuring the Fibre Channel Switch Module ...
Page 1535: ...1484 12 Logical partitioning manager ...
Page 1877: ...1826 14 14 When You Need Help ...
Page 1925: ...16 Glossary ...














































