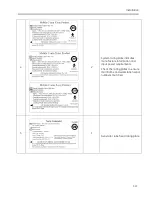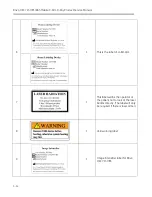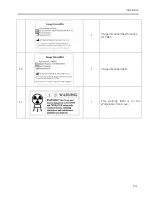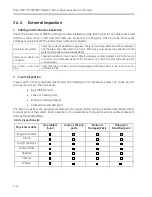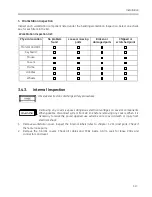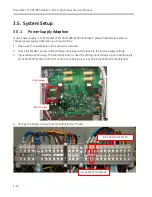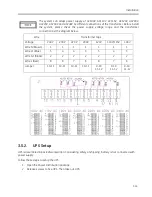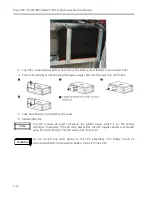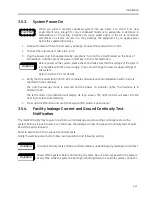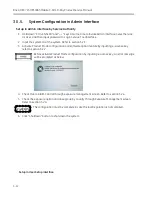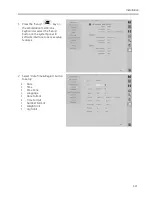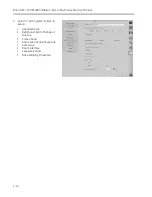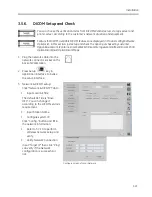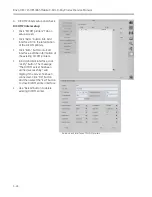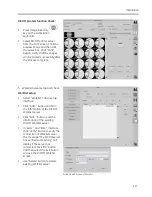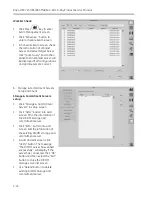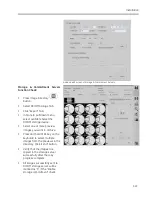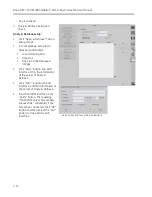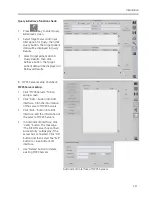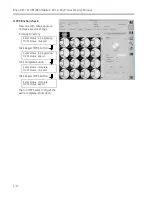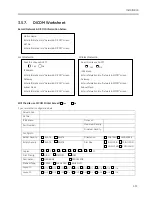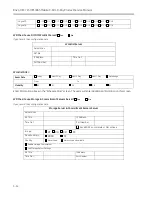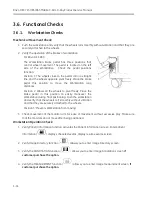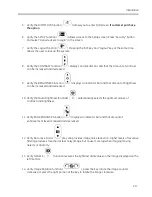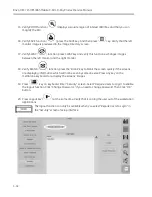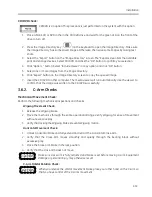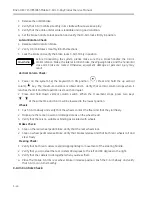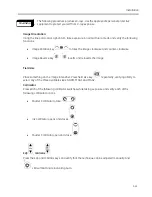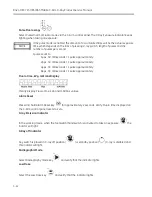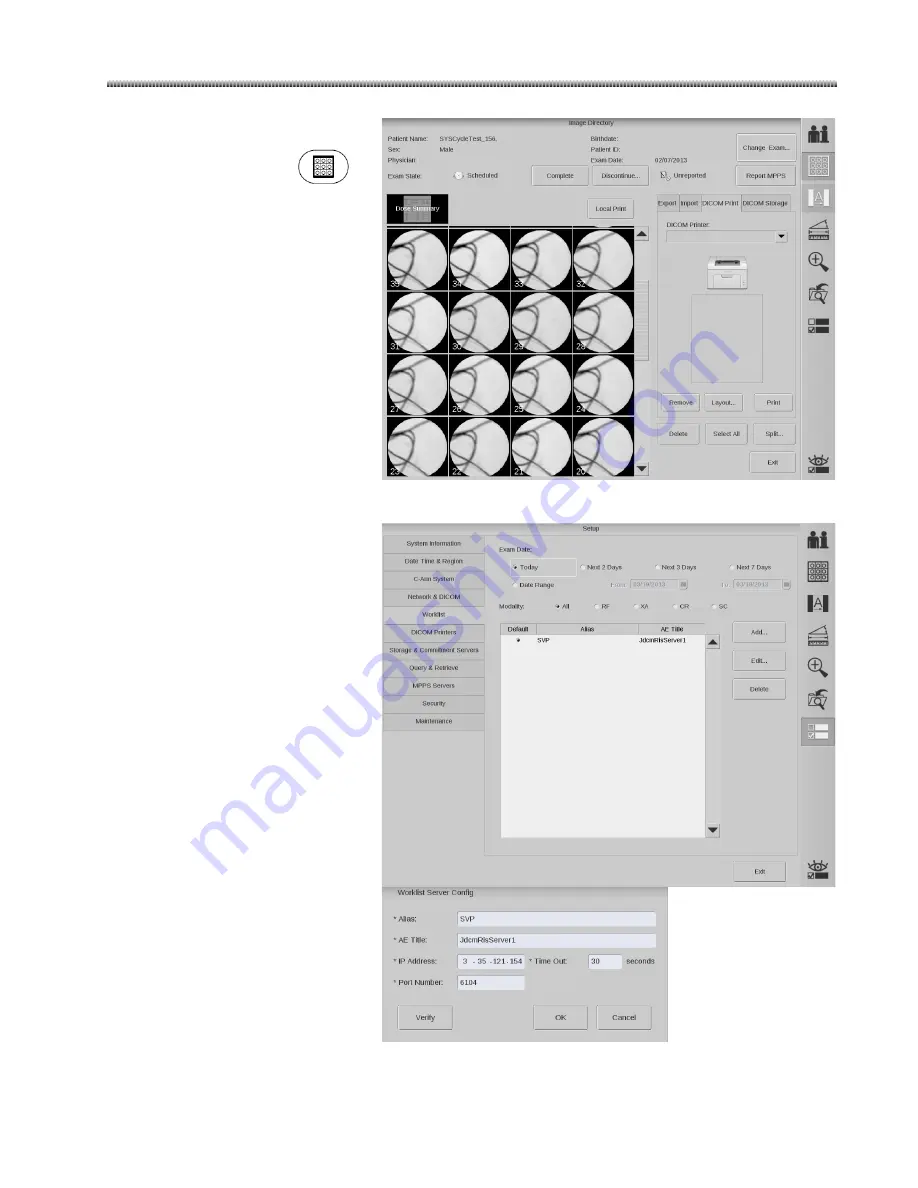
Installation
3-27
DICOM printers function Check:
Press Image Directory
key on the workstation
keyboard.
Select DICOM printer server
from the Print screen. Click the
preview image and then click
the queue box. Click “Print”
button. Verify that the images
can be printed successfully after
the process complete.
5.
Worklist Server setup and check
Worklist setup:
Select “Worklist” Tab in setup
interface.
Click “Add…” button and fill in
the information of the DICOM
Worklist server.
Click “Edit…” button, edit the
information of the existing
DICOM Worklist server.
In “Add…” and “Edit…” interface,
click “Verify” button to verify the
connection of Worklist server.
The message “The DICOM server
has verified successfully.” will
display if the server has
connected. Click “OK” button,
and then select the Exit button
to close the DICOM Worklist
screen.
Use “Delete” button to delete
existing Worklist server.
Add and edit screen of Worklist
Summary of Contents for Brivo OEC 715
Page 2: ......
Page 19: ...Chapter1 Introduction and Safety...
Page 41: ...Introduction and Safety 23 46 54 20 18 26...
Page 55: ...Chapter2 System Overview...
Page 137: ...Chapter3 Installation...
Page 212: ...Chapter4 Calibration...
Page 275: ...Brivo OEC 715 785 865 Mobile C Arm X Ray Product Service Manual 4 64...
Page 284: ...Chapter5 Software...
Page 326: ...Software 5 43 2 Click on install to continue 3 Click Next to continue...
Page 335: ...Chapter6 Troubleshooting...
Page 408: ...Chapter7 Replacement...
Page 418: ...Replacement 7 11 166...
Page 488: ...Chapter8 Periodic Maintenance...
Page 502: ...Periodic Maintenance 8 15...
Page 505: ...Chapter9 Technical Reference...
Page 521: ...Technical Reference 9 17 Vertical configuration 1 5m Vertical configuration 1m...
Page 526: ...11 Appendix System Schematics...