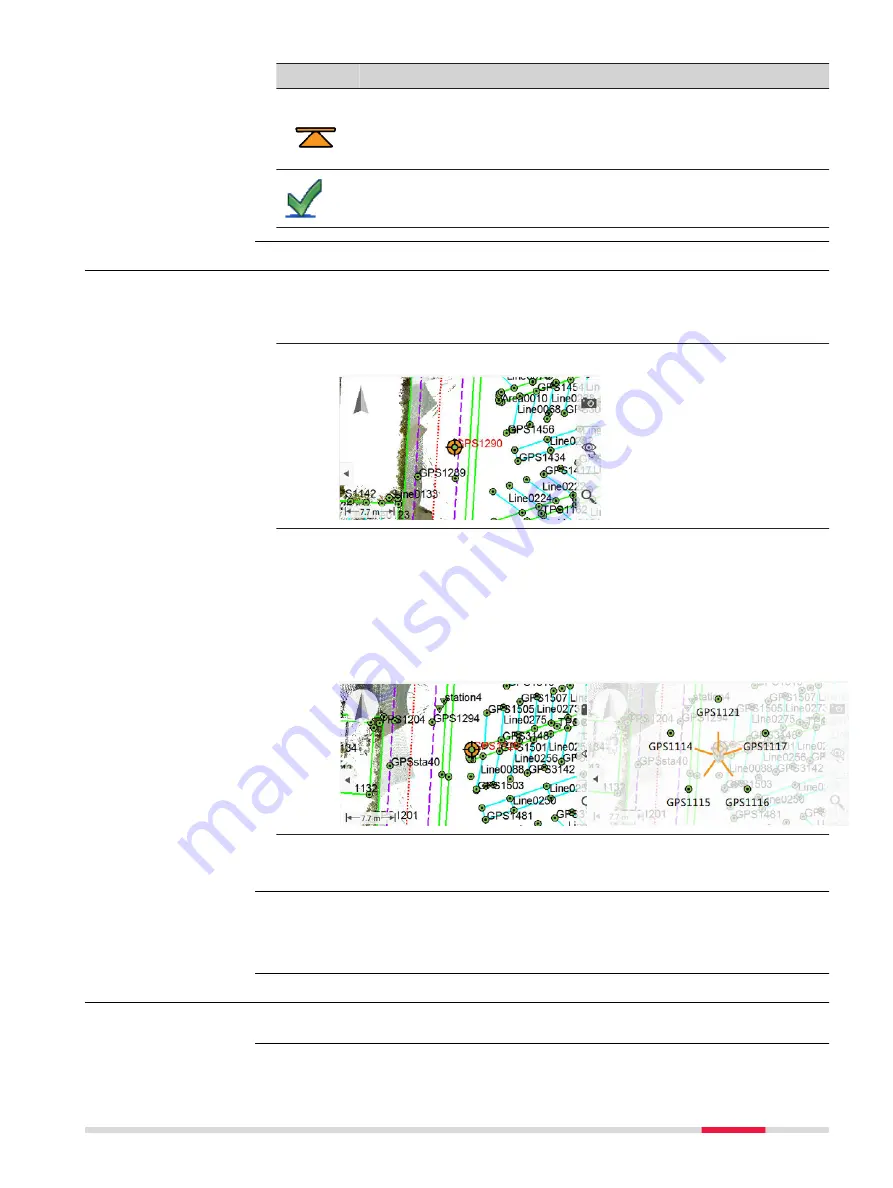
Symbol
Description
Fill
The current position and/or height is within the configured
stakeout limit for position and/or height.
35.5
Selecting Points and Lines
Selecting points or lines may be required in apps, or before holding down the
stylus to access the context menu to open further options.
1.
Select
Leica Captivate - Home
:
3D viewer
.
2.
Tap on the point to be selected.
☞
Depending on the app, one or more points or lines can be selected.
Tap on the object or use the window selection to select multiple
objects at the same time.
When multiple points or lines can be selected with the same tap, the
selection of the objects is offered in a graphical picker.
Tap on the desired point.
Or tap on the background to return to the original view.
3.
The point symbol of the selected point is enlarged.
A selected line appears thickened.
Without touch screen or when
Use the touch screen
is not checked in
Screen, Audio & Text Input
,
Screen
page, points and lines can only be
selected using the selectable lists.
35.6
Context Menu
In
3D viewer
, hold down the stylus for 0.5 second.
Selecting a point/line
using the touch
screen step-by-step
Select a point/line
without touch screen
Access
3D viewer
423






























