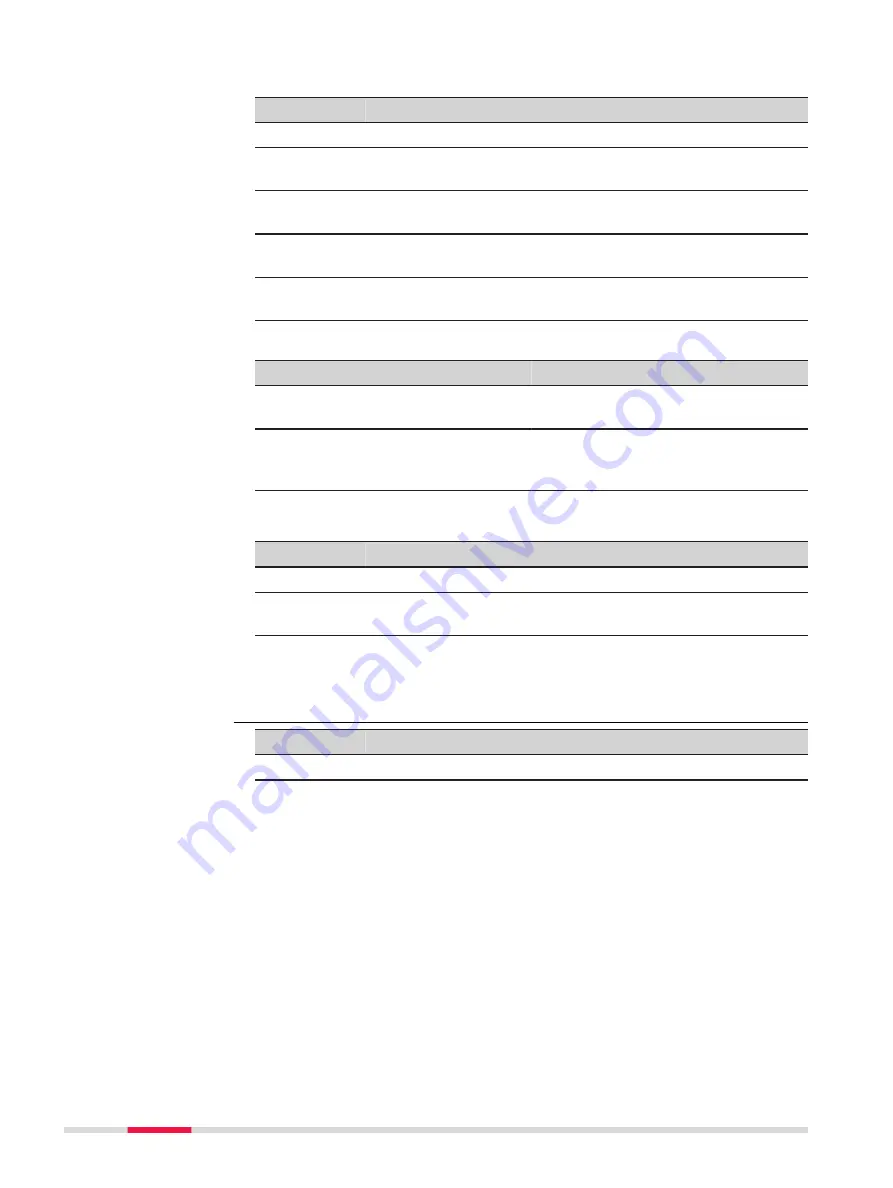
For MxGenio, only single track Rail jobs can be created.
Key
Description
OK
To start the import.
Ch CL
To select/deselect the highlighted line as external chainage
centreline. The selection is optional.
Track cl
To select/deselect the highlighted line as track centreline.
The selection is mandatory.
Left rail
To select/deselect the highlighted line as left rail. The selec-
tion is optional.
Right rail
To select/deselect the highlighted line as right rail. The selec-
tion is optional.
☞
Line selection is also possible in
3D viewer
.
IF
THEN
a single line must be selected/dese-
lected
tap on the line.
the context menu must be activated
hold down the supplied stylus any-
where on the map for 0.5 second.
Refer to "35.6 Context Menu".
Description of metadata
Metadata
Description
-
Displays the name of all the lines.
Use as
Displays a line selected as external chainage centreline, track
centreline, left rail or right rail.
Next step
OK
start the import.
Key
Description
OK
To start the import.
Edit
•
For Road: To define the centreline and to exclude/include
the highlighted line from/to import.
•
For Rail: To define the external chainage centreline
(optional), to define the track centreline (mandatory), to
define the left rail (optional) and to define the right rail
(optional).
☞
By default, the longest line is set as the centreline.
☞
For DXF and LandXML data (Road and Rail), line
selection, per layer, is also possible in
3D viewer
.
Names of the Road lines from design data are dis-
played in black. Names of the selected line is dis-
played in red.
•
To select a single line, tap on the line.
Define Track Design,
MxGenio for Rail jobs
Select Layers to
Import,
for DXF Road/Rail
data,
LandXML Road/Rail
data,
Terramodel Road data
and
Carlson Road data
130
Job Menu - Import data
















































