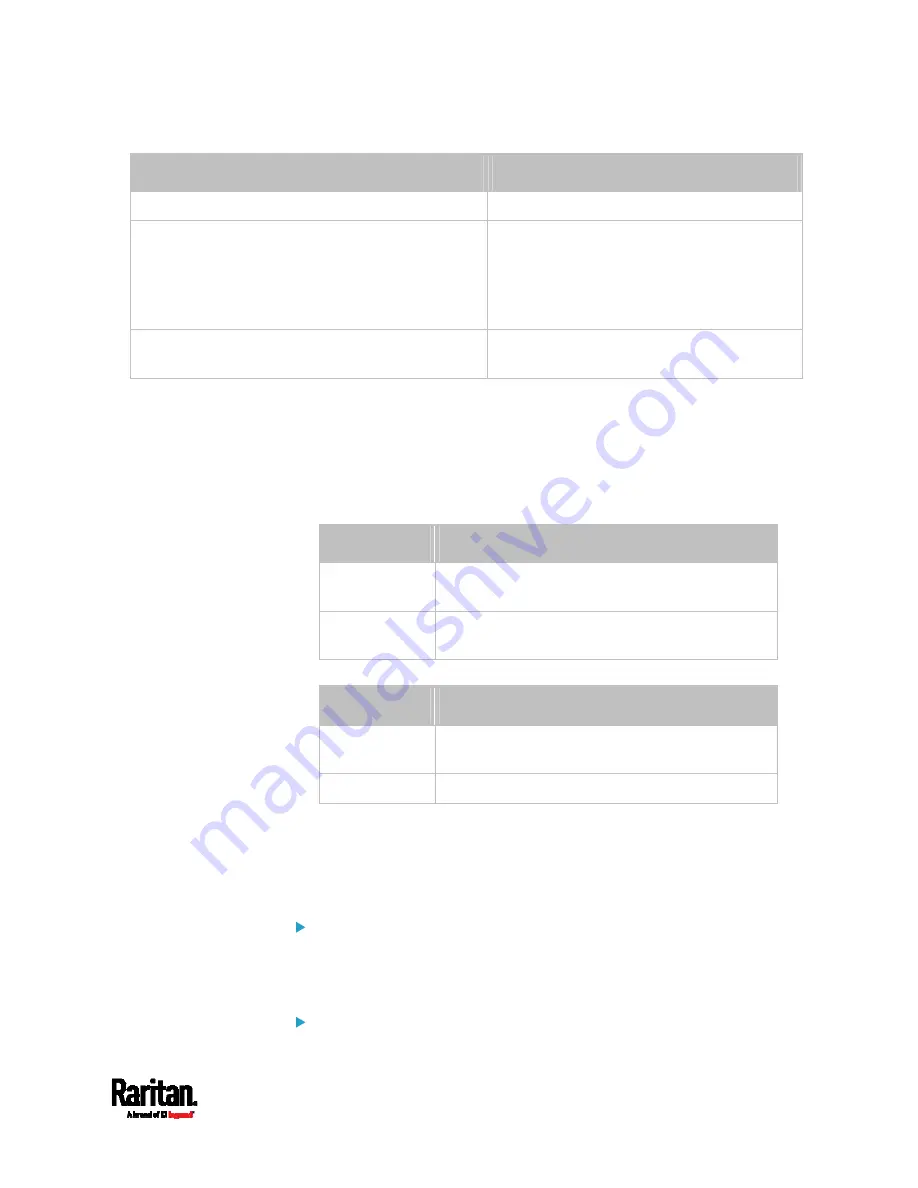
Chapter 8: Using the Command Line Interface
487
Parameters
To configure
adDomain <AD_domain>
Active Directory Domain name
verifyServerCertificate <verify_cert>
Certificate verification setting
After setting to true, the system will
prompt you to upload a certificate. For
details, see
Illustrations of Adding LDAP
Servers
(on page 486).
allowExpiredCertificate
<allow_exp_cert>
Whether to accept expired or not valid yet
certificate
Variables:
<filter> is the user search subfilter you specify.
<bind_DN> is bind DN.
<AD_domain> is the Active Directory Domain.
<verify_cert> is one of the options:
true or false.
Option
Description
true
Enable the verification of the LDAP server
certificate.
false
Disable the verification of the LDAP server
certificate.
<allow_exp_cert> is one of the options:
true or false.
Option
Description
true
Certificates that are either expired or not valid yet
are all accepted.
false
Only valid certificates are accepted.
Illustrations of Adding LDAP Servers
This section shows several LDAP command examples. Those words
highlighted in bold are required for their respective examples.
An OpenLDAP server:
config:#
authentication ldap add op-ldap.raritan.com 389
openldap
none
anonymousBind dc=raritan,dc=com
uid
inetOrgPerson
A Microsoft Active Directory server:
Содержание Raritan SRC-0100
Страница 42: ...Chapter 3 Initial Installation and Configuration 30 Number Device role Master device Slave 1 Slave 2 Slave 3...
Страница 113: ...Chapter 6 Using the Web Interface 101 4 To return to the main menu and the Dashboard page click on the top left corner...
Страница 114: ...Chapter 6 Using the Web Interface 102...
Страница 128: ...Chapter 6 Using the Web Interface 116 Go to an individual sensor s or actuator s data setup page by clicking its name...
Страница 290: ...Chapter 6 Using the Web Interface 278 If wanted you can customize the subject and content of this email in this action...
Страница 291: ...Chapter 6 Using the Web Interface 279...
Страница 301: ...Chapter 6 Using the Web Interface 289 6 Click Create to finish the creation...
Страница 311: ...Chapter 6 Using the Web Interface 299...
Страница 312: ...Chapter 6 Using the Web Interface 300 Continued...
Страница 625: ...Appendix H RADIUS Configuration Illustration 613 Note If your SRC uses PAP then select PAP...
Страница 626: ...Appendix H RADIUS Configuration Illustration 614 10 Select Standard to the left of the dialog and then click Add...
Страница 627: ...Appendix H RADIUS Configuration Illustration 615 11 Select Filter Id from the list of attributes and click Add...
Страница 630: ...Appendix H RADIUS Configuration Illustration 618 14 The new attribute is added Click OK...
Страница 631: ...Appendix H RADIUS Configuration Illustration 619 15 Click Next to continue...
Страница 661: ...Appendix I Additional SRC Information 649...















































