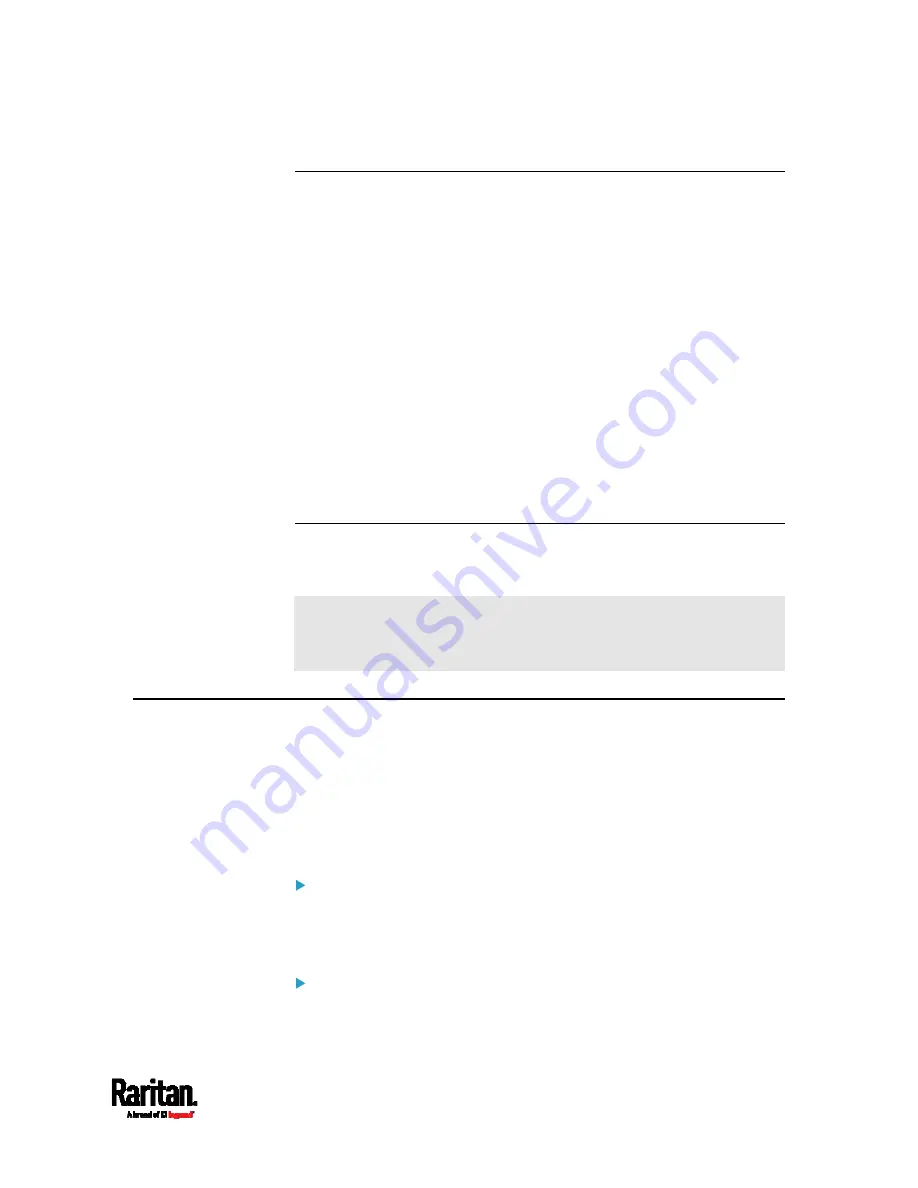
Chapter 8: Using the Command Line Interface
379
Different CLI Modes and Prompts
Depending on the login name you use and the mode you enter, the
system prompt in the CLI varies.
User Mode: When you log in as a normal user, who may not have full
permissions to configure the SRC, the > prompt appears.
Administrator Mode: When you log in as an administrator, who has
full permissions to configure the SRC, the # prompt appears.
Configuration Mode: You can enter the configuration mode from the
administrator or user mode. In this mode, the prompt changes to
config:# or config:> and you can change SRC device and network
configurations. See
Entering Configuration Mode
(on page 403).
Diagnostic Mode: You can enter the diagnostic mode from the
administrator or user mode. In this mode, the prompt changes to
diag:# or diag:> and you can perform the network troubleshooting
commands, such as the ping command. See
Entering Diagnostic
Mode
(on page 521).
Closing a Local Connection
Close the window or terminal emulation program when you finish
accessing the SRC over the local connection.
When accessing or upgrading multiple SRC devices, do not transfer
the local connection cable from one device to another without closing
the local connection window first.
The ? Command for Showing Available Commands
When you are not familiar with CLI commands, you can press the ? key at
anytime for one of the following purposes.
Show a list of main CLI commands available in the current mode.
Show a list of available commands or parameters for the command
you type. See
Querying Available Parameters for a Command
(on
page 379).
In the administrator mode:
#
?
In the configuration mode:
Содержание Raritan SRC-0100
Страница 42: ...Chapter 3 Initial Installation and Configuration 30 Number Device role Master device Slave 1 Slave 2 Slave 3...
Страница 113: ...Chapter 6 Using the Web Interface 101 4 To return to the main menu and the Dashboard page click on the top left corner...
Страница 114: ...Chapter 6 Using the Web Interface 102...
Страница 128: ...Chapter 6 Using the Web Interface 116 Go to an individual sensor s or actuator s data setup page by clicking its name...
Страница 290: ...Chapter 6 Using the Web Interface 278 If wanted you can customize the subject and content of this email in this action...
Страница 291: ...Chapter 6 Using the Web Interface 279...
Страница 301: ...Chapter 6 Using the Web Interface 289 6 Click Create to finish the creation...
Страница 311: ...Chapter 6 Using the Web Interface 299...
Страница 312: ...Chapter 6 Using the Web Interface 300 Continued...
Страница 625: ...Appendix H RADIUS Configuration Illustration 613 Note If your SRC uses PAP then select PAP...
Страница 626: ...Appendix H RADIUS Configuration Illustration 614 10 Select Standard to the left of the dialog and then click Add...
Страница 627: ...Appendix H RADIUS Configuration Illustration 615 11 Select Filter Id from the list of attributes and click Add...
Страница 630: ...Appendix H RADIUS Configuration Illustration 618 14 The new attribute is added Click OK...
Страница 631: ...Appendix H RADIUS Configuration Illustration 619 15 Click Next to continue...
Страница 661: ...Appendix I Additional SRC Information 649...






























