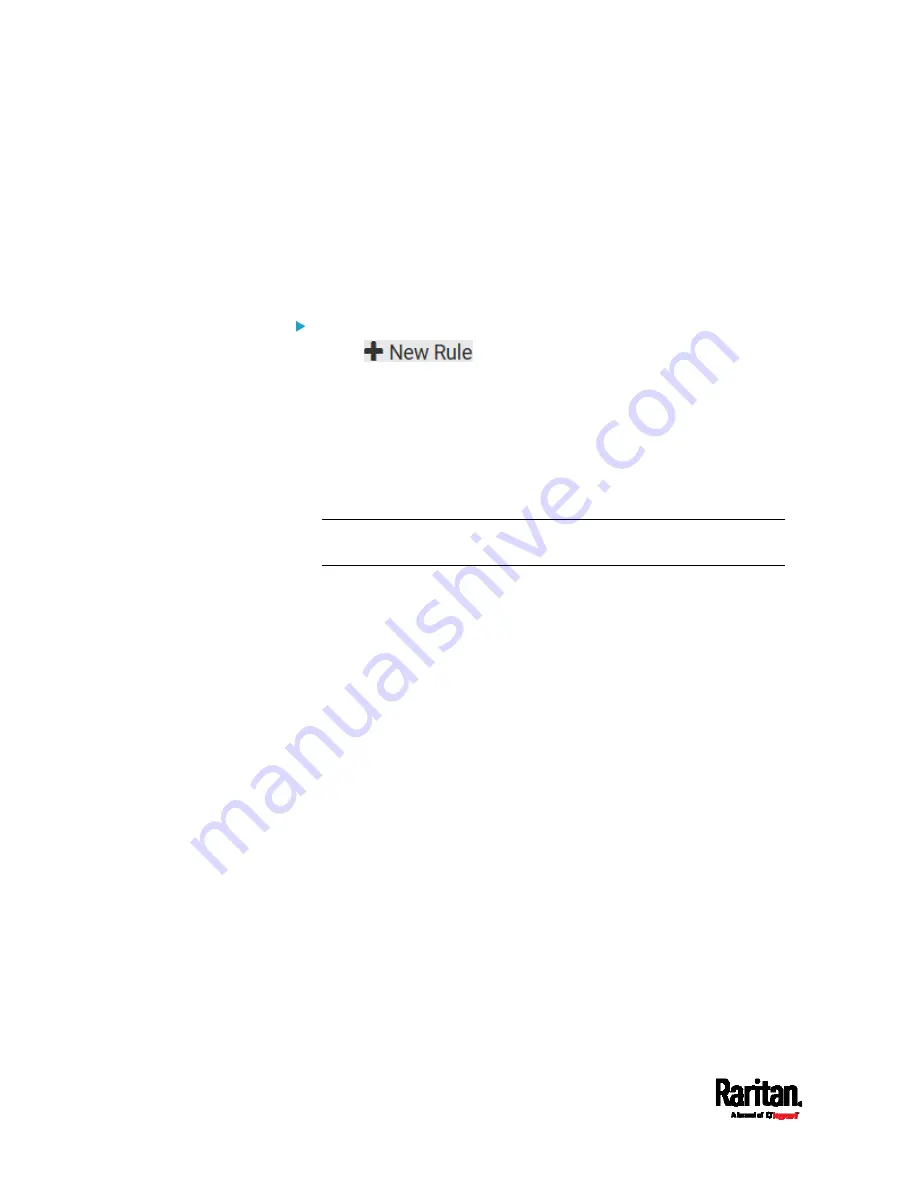
Chapter 6: Using the Web Interface
290
After the new action is created, follow the procedure below to create an
event rule that sends a notification email when the contact closure
sensor enters the alarmed state. This event rule involves the following:
Event: Peripheral Device Slot > Slot 1 > State Sensor/Actuator >
Alarmed/Open/On
Trigger condition: Alarmed
Action: Send a Notification
Step 2: create the contact closure-triggered email event rule
1.
Click
on the Event Rules page.
2.
In this illustration, assign the name "Contact Closure Triggered
Email" to the new rule.
3.
In the Event field, select "Peripheral Device Slot" to indicate we are
specifying an event related to the environmental sensor package.
4.
Select the ID number of the desired contact closure sensor. In this
illustration, the ID number of the desired contact closure sensor is 1,
so select Slot 1.
Note: ID numbers of all sensors/actuators are available on the
Peripherals page. See
Peripherals
(on page 115).
5.
Select "State Sensor/Actuator" because the contact closure sensor
is a state sensor.
6.
Select "Alarmed" since we want the SRC to respond when the
selected contact closure sensor changes its state related to the
"alarmed" state.
7.
In the 'Trigger condition' field, select the Alarmed/Open/On radio
button so that the action is taken only when the contact closure
sensor enters the alarmed state.
Содержание Raritan SRC-0100
Страница 42: ...Chapter 3 Initial Installation and Configuration 30 Number Device role Master device Slave 1 Slave 2 Slave 3...
Страница 113: ...Chapter 6 Using the Web Interface 101 4 To return to the main menu and the Dashboard page click on the top left corner...
Страница 114: ...Chapter 6 Using the Web Interface 102...
Страница 128: ...Chapter 6 Using the Web Interface 116 Go to an individual sensor s or actuator s data setup page by clicking its name...
Страница 290: ...Chapter 6 Using the Web Interface 278 If wanted you can customize the subject and content of this email in this action...
Страница 291: ...Chapter 6 Using the Web Interface 279...
Страница 301: ...Chapter 6 Using the Web Interface 289 6 Click Create to finish the creation...
Страница 311: ...Chapter 6 Using the Web Interface 299...
Страница 312: ...Chapter 6 Using the Web Interface 300 Continued...
Страница 625: ...Appendix H RADIUS Configuration Illustration 613 Note If your SRC uses PAP then select PAP...
Страница 626: ...Appendix H RADIUS Configuration Illustration 614 10 Select Standard to the left of the dialog and then click Add...
Страница 627: ...Appendix H RADIUS Configuration Illustration 615 11 Select Filter Id from the list of attributes and click Add...
Страница 630: ...Appendix H RADIUS Configuration Illustration 618 14 The new attribute is added Click OK...
Страница 631: ...Appendix H RADIUS Configuration Illustration 619 15 Click Next to continue...
Страница 661: ...Appendix I Additional SRC Information 649...






























