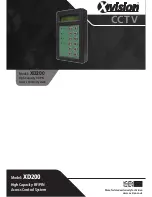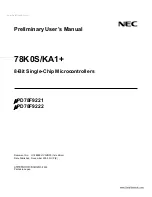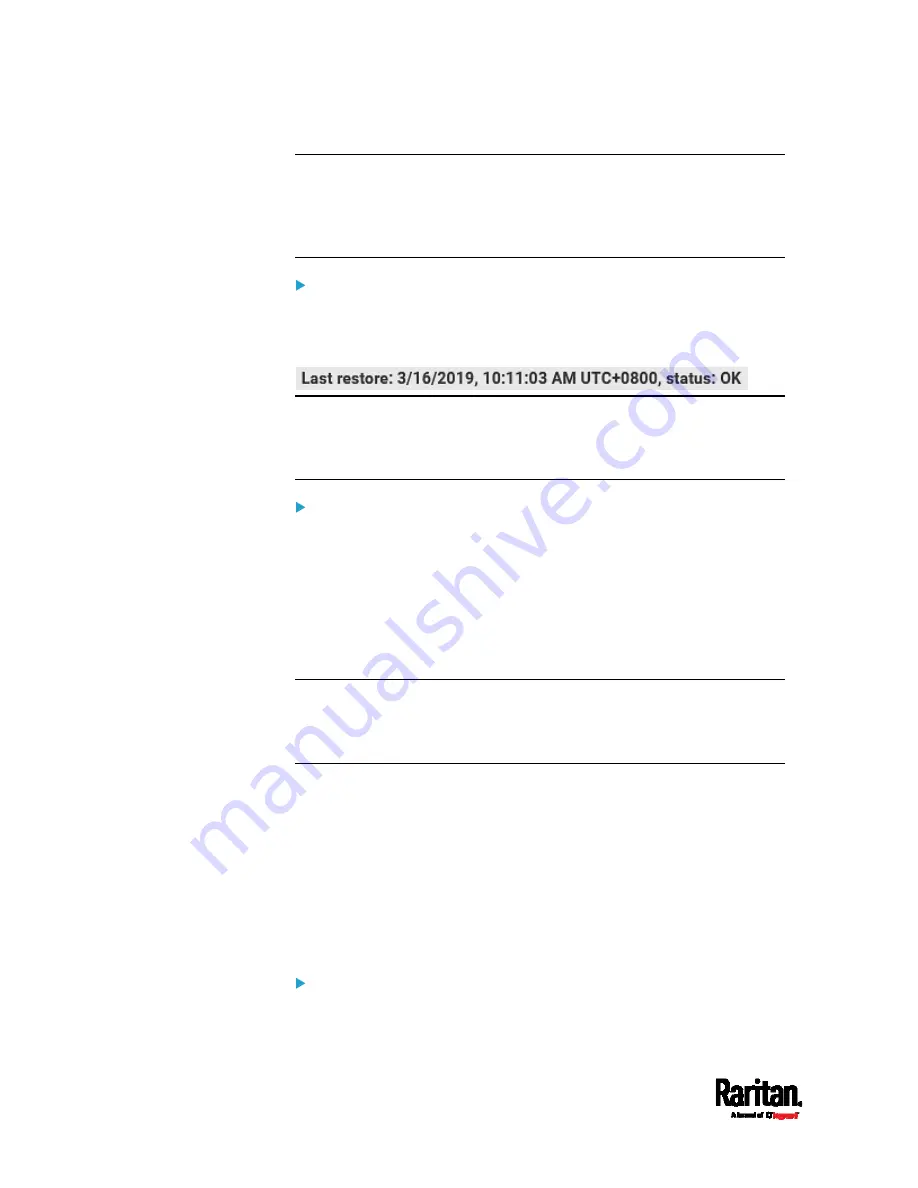
Chapter 6: Using the Web Interface
332
Note: On startup, SRC performs all of its functions, including event rules
and logs, based on the new configuration you have copied instead of the
previous configuration prior to the device reset. For example, the "Bulk
configuration copied" event is logged only when the new configuration
file contains the "Bulk configuration copied" event rule.
The last configuration-copying record:
If you once copied any bulk configuration or device backup file to the SRC,
the last record similar to the following is displayed at the bottom of both
the Bulk Configuration and Backup/Restore pages.
Tip: The date and time shown on the SRC web interface are automatically
converted to your computer's time zone. To avoid time confusion, it is
suggested to apply the same time zone settings as those of SRC to your
computer or mobile device.
Alternatives:
To use a different bulk configuration method, refer to:
Bulk Configuration via SCP
(on page 527)
Bulk Configuration or Firmware Upgrade via DHCP/TFTP
(on
page 554)
Configuration or Firmware Upgrade with a USB Drive
(on page
Raw Configuration Upload and Download
(on page 577)
Tip: Both methods of uploading 'bulk configuration' file or 'raw
configuration' file via SCP can serve the purpose of bulk configuration.
The only difference is that you can configure device-specific settings with
the upload of raw configuration but not with the 'bulk configuration' file.
Customizing Bulk Configuration Profiles
A bulk profile defines which settings are downloaded/saved from the
source device and which are not. The default is to apply the built-in bulk
profile, which downloads all settings from the source device except for
device-specific data.
If the built-in profile does not meet your needs, you can create your own
profile(s), and then apply the wanted profile before downloading/saving
any settings from the source device.
To create new bulk profile(s):
1.
Log in to the source SRC, whose settings you want to download.
Содержание Raritan SRC-0100
Страница 42: ...Chapter 3 Initial Installation and Configuration 30 Number Device role Master device Slave 1 Slave 2 Slave 3...
Страница 113: ...Chapter 6 Using the Web Interface 101 4 To return to the main menu and the Dashboard page click on the top left corner...
Страница 114: ...Chapter 6 Using the Web Interface 102...
Страница 128: ...Chapter 6 Using the Web Interface 116 Go to an individual sensor s or actuator s data setup page by clicking its name...
Страница 290: ...Chapter 6 Using the Web Interface 278 If wanted you can customize the subject and content of this email in this action...
Страница 291: ...Chapter 6 Using the Web Interface 279...
Страница 301: ...Chapter 6 Using the Web Interface 289 6 Click Create to finish the creation...
Страница 311: ...Chapter 6 Using the Web Interface 299...
Страница 312: ...Chapter 6 Using the Web Interface 300 Continued...
Страница 625: ...Appendix H RADIUS Configuration Illustration 613 Note If your SRC uses PAP then select PAP...
Страница 626: ...Appendix H RADIUS Configuration Illustration 614 10 Select Standard to the left of the dialog and then click Add...
Страница 627: ...Appendix H RADIUS Configuration Illustration 615 11 Select Filter Id from the list of attributes and click Add...
Страница 630: ...Appendix H RADIUS Configuration Illustration 618 14 The new attribute is added Click OK...
Страница 631: ...Appendix H RADIUS Configuration Illustration 619 15 Click Next to continue...
Страница 661: ...Appendix I Additional SRC Information 649...