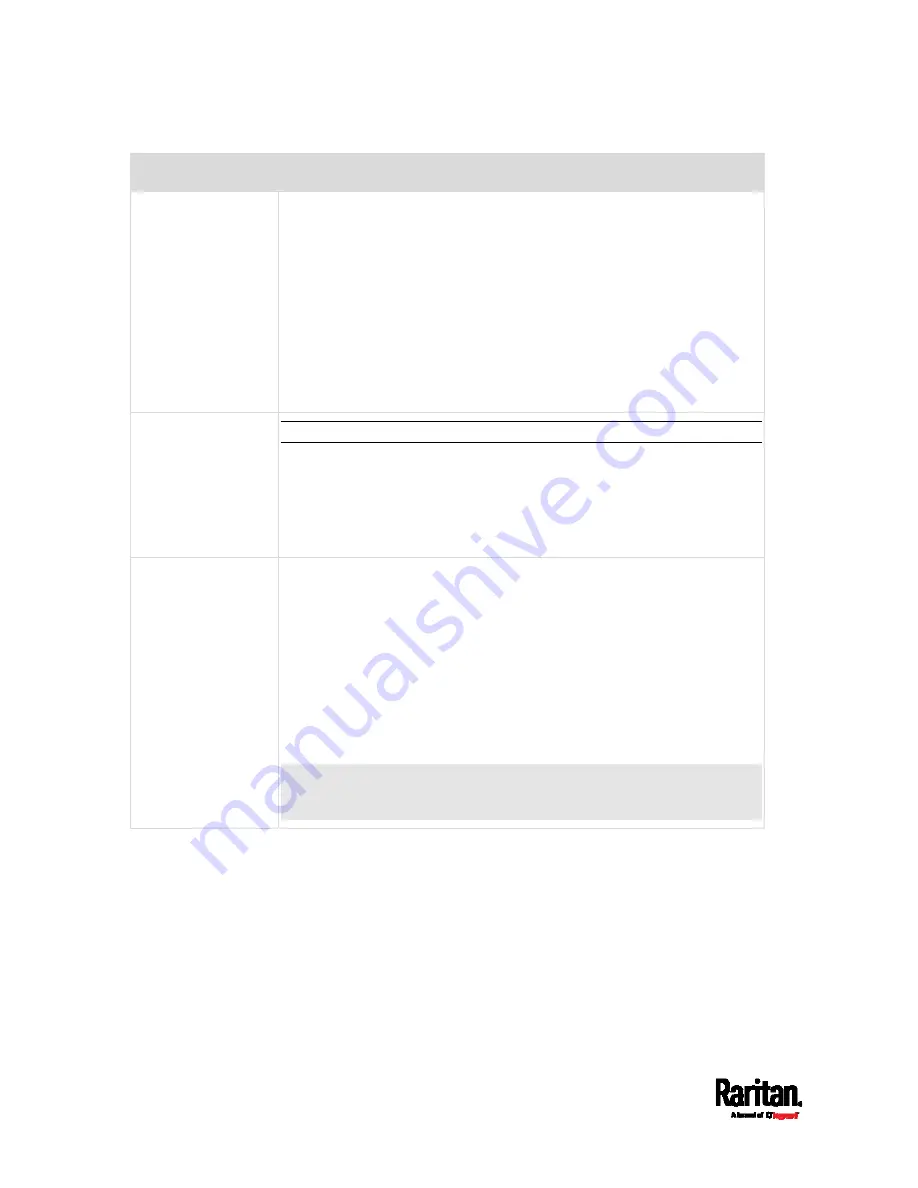
Chapter 5: Introduction to SRC Components
72
Port
Used for...
USB-B
Cascading SRC devices for sharing a network connection. See
Cascading All Devices via USB
(on page 26).
Establishing a USB connection between a computer and the SRC
for:
Using the command line interface.
Performing the disaster recovery. Contact Raritan Technical
Support for instructions.
Connecting to an Android mobile device for viewing or configuring
the SRC.
See
Connecting a Mobile Device to SRC
(on page 16).
USB-A
This is a "host" port, which is powered, per USB 2.0 specifications.
Connecting to an iOS mobile device for viewing or configuring the
SRC. See
Connecting a Mobile Device to SRC
(on page 16).
Connecting a USB device, such as a Logitech
®
webcam or wireless
LAN adapter.
Cascading SRC devices for sharing a network connection.
FEATURE
Connection to one of the following devices:
A Raritan access product, such as Dominion KX III KVM switch,
with the use of a power CIM.
A Schroff
®
LHX-20, SHX-30 or LHX-40 device, using an RJ-45 to
RS-232 cable provided by Schroff.
An external beeper with the RJ-45 socket.
A Raritan asset management strip, which allows you to track
the locations of IT devices on the rack.
See
Connecting External Equipment (Optional)
(on page 36).
Warning: This is not an RS-232 port so do NOT plug in an RS-232
device, or damages can be caused to the device.
Содержание Raritan SRC-0100
Страница 42: ...Chapter 3 Initial Installation and Configuration 30 Number Device role Master device Slave 1 Slave 2 Slave 3...
Страница 113: ...Chapter 6 Using the Web Interface 101 4 To return to the main menu and the Dashboard page click on the top left corner...
Страница 114: ...Chapter 6 Using the Web Interface 102...
Страница 128: ...Chapter 6 Using the Web Interface 116 Go to an individual sensor s or actuator s data setup page by clicking its name...
Страница 290: ...Chapter 6 Using the Web Interface 278 If wanted you can customize the subject and content of this email in this action...
Страница 291: ...Chapter 6 Using the Web Interface 279...
Страница 301: ...Chapter 6 Using the Web Interface 289 6 Click Create to finish the creation...
Страница 311: ...Chapter 6 Using the Web Interface 299...
Страница 312: ...Chapter 6 Using the Web Interface 300 Continued...
Страница 625: ...Appendix H RADIUS Configuration Illustration 613 Note If your SRC uses PAP then select PAP...
Страница 626: ...Appendix H RADIUS Configuration Illustration 614 10 Select Standard to the left of the dialog and then click Add...
Страница 627: ...Appendix H RADIUS Configuration Illustration 615 11 Select Filter Id from the list of attributes and click Add...
Страница 630: ...Appendix H RADIUS Configuration Illustration 618 14 The new attribute is added Click OK...
Страница 631: ...Appendix H RADIUS Configuration Illustration 619 15 Click Next to continue...
Страница 661: ...Appendix I Additional SRC Information 649...






























