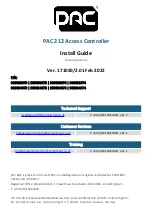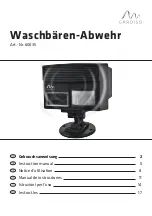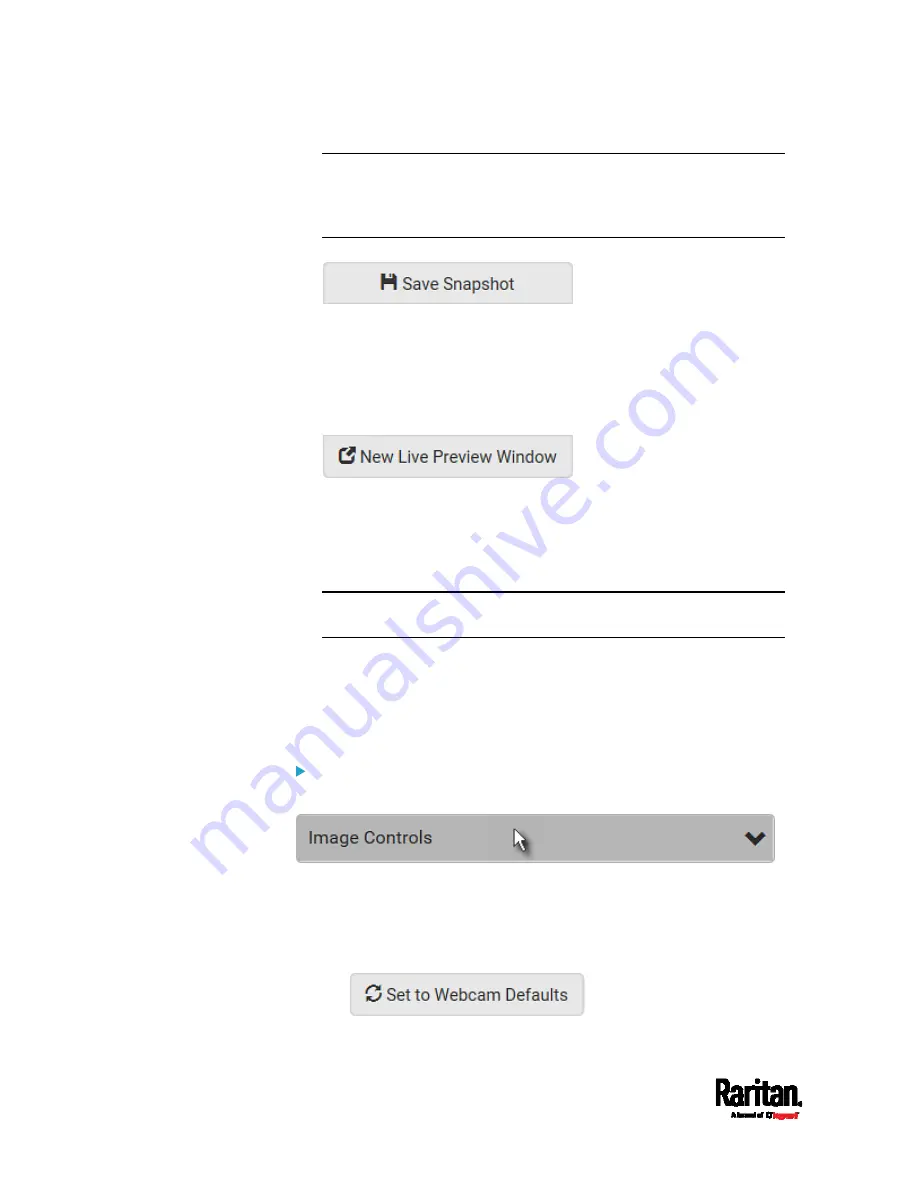
Chapter 6: Using the Web Interface
346
Tip: The date and time shown on the SRC web interface are
automatically converted to your computer's time zone. To avoid time
confusion, it is suggested to apply the same time zone settings as
those of SRC to your computer or mobile device.
2.
To save the current image onto SRC or a remote server, click
.
The default storage location for snapshots is the SRC device. To
save them onto a remote server, see
Changing Storage
Settings
(on page 352).
To download an image onto your computer, move your mouse to
that image, right click on it, and choose Save Image As.
3.
To have the same live session displayed in a separate window, click
.
A separate window appears, which is called the Primary
Standalone Live Preview window in this User Guide.
You can send out this window's URL to share the live image with
others. See
Sending Links to Snapshots or Videos
(on page
Note: Make sure your browser does not block the pop-up window, or
the separate window does not show up.
4.
To switch between snapshot and video modes, refer to the
Settings
section below.
In the video mode, the number of frames to take per second (fps)
and the video capture date/time are displayed on the top of the
image.
Image Controls:
1.
Click the Image Controls title bar to expand it.
2.
Adjust the brightness, contrast, saturation and gain by modifying
their values or adjusting the corresponding slide bar.
To customize the gain value, you must deselect the Auto Gain
checkbox first.
To restore all settings to this webcam's factory defaults, click
.
Содержание Raritan SRC-0100
Страница 42: ...Chapter 3 Initial Installation and Configuration 30 Number Device role Master device Slave 1 Slave 2 Slave 3...
Страница 113: ...Chapter 6 Using the Web Interface 101 4 To return to the main menu and the Dashboard page click on the top left corner...
Страница 114: ...Chapter 6 Using the Web Interface 102...
Страница 128: ...Chapter 6 Using the Web Interface 116 Go to an individual sensor s or actuator s data setup page by clicking its name...
Страница 290: ...Chapter 6 Using the Web Interface 278 If wanted you can customize the subject and content of this email in this action...
Страница 291: ...Chapter 6 Using the Web Interface 279...
Страница 301: ...Chapter 6 Using the Web Interface 289 6 Click Create to finish the creation...
Страница 311: ...Chapter 6 Using the Web Interface 299...
Страница 312: ...Chapter 6 Using the Web Interface 300 Continued...
Страница 625: ...Appendix H RADIUS Configuration Illustration 613 Note If your SRC uses PAP then select PAP...
Страница 626: ...Appendix H RADIUS Configuration Illustration 614 10 Select Standard to the left of the dialog and then click Add...
Страница 627: ...Appendix H RADIUS Configuration Illustration 615 11 Select Filter Id from the list of attributes and click Add...
Страница 630: ...Appendix H RADIUS Configuration Illustration 618 14 The new attribute is added Click OK...
Страница 631: ...Appendix H RADIUS Configuration Illustration 619 15 Click Next to continue...
Страница 661: ...Appendix I Additional SRC Information 649...