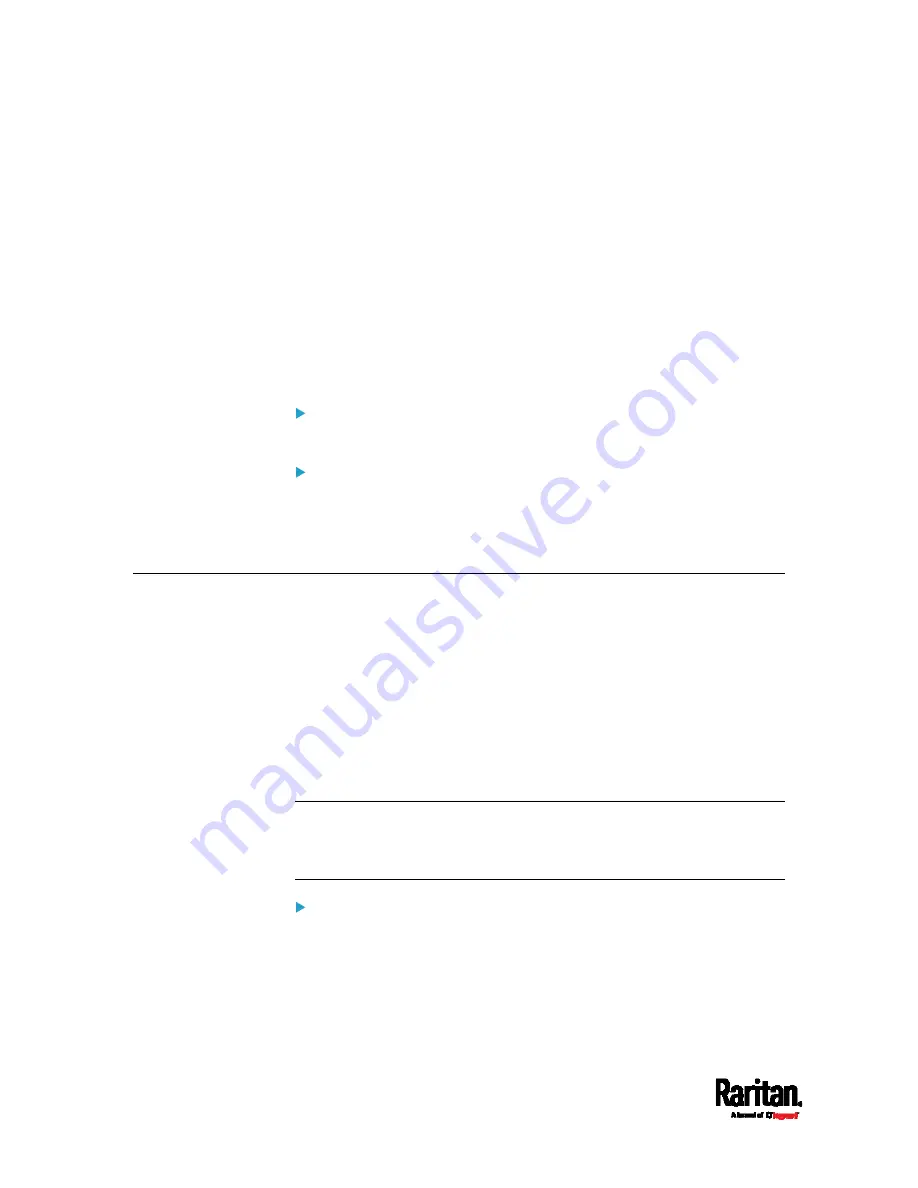
Chapter 9: Using SCP Commands
532
<port> is the current SSH/SCP port number, or the port number
of a specific slave device in the Port-Forwarding chain.
<filename> is the new filename of the downloaded file.
2.
Type the password when prompted.
3.
The system downloads the specified data from the SRC onto your
computer.
If you do NOT specify a new filename in the command, such as
Scenarios 1 or 2, the downloaded file's default name is
"diag-data.zip."
If you specify a new filename in the command, such as Scenarios
3 or 4, the downloaded file is renamed accordingly.
SCP example:
scp [email protected]:/diag-data.zip .
Windows PSCP command:
PSCP in Windows works in a similar way to the SCP.
pscp -P <port> <user name>@<device
ip>:/diag-data.zip <filename>
Uploading or Downloading Raw Configuration Data
You can download the raw configuration data of a specific SRC for review,
backup or modification.
After modifying or creating any raw configuration data, you can upload it
to a specific SRC for changing its configuration. The uploaded raw
configuration file can contain only partial configuration keys that you
want to modify. Other settings that are not contained in the uploaded file
will remain unchanged.
Syntax of the raw configuration data is completely the same as the
syntax in the config.txt file. See
config.txt
(on page 546).
Warning: Some configuration keys in the downloaded raw
configuration are commented out, and those must NOT be part of the
configuration that will be uploaded to any SRC. See
Keys that Cannot
Be Uploaded (on page 535).
To download raw configuration data:
1.
Type one of the following SCP commands and press Enter.
Содержание Raritan SRC-0100
Страница 42: ...Chapter 3 Initial Installation and Configuration 30 Number Device role Master device Slave 1 Slave 2 Slave 3...
Страница 113: ...Chapter 6 Using the Web Interface 101 4 To return to the main menu and the Dashboard page click on the top left corner...
Страница 114: ...Chapter 6 Using the Web Interface 102...
Страница 128: ...Chapter 6 Using the Web Interface 116 Go to an individual sensor s or actuator s data setup page by clicking its name...
Страница 290: ...Chapter 6 Using the Web Interface 278 If wanted you can customize the subject and content of this email in this action...
Страница 291: ...Chapter 6 Using the Web Interface 279...
Страница 301: ...Chapter 6 Using the Web Interface 289 6 Click Create to finish the creation...
Страница 311: ...Chapter 6 Using the Web Interface 299...
Страница 312: ...Chapter 6 Using the Web Interface 300 Continued...
Страница 625: ...Appendix H RADIUS Configuration Illustration 613 Note If your SRC uses PAP then select PAP...
Страница 626: ...Appendix H RADIUS Configuration Illustration 614 10 Select Standard to the left of the dialog and then click Add...
Страница 627: ...Appendix H RADIUS Configuration Illustration 615 11 Select Filter Id from the list of attributes and click Add...
Страница 630: ...Appendix H RADIUS Configuration Illustration 618 14 The new attribute is added Click OK...
Страница 631: ...Appendix H RADIUS Configuration Illustration 619 15 Click Next to continue...
Страница 661: ...Appendix I Additional SRC Information 649...






























