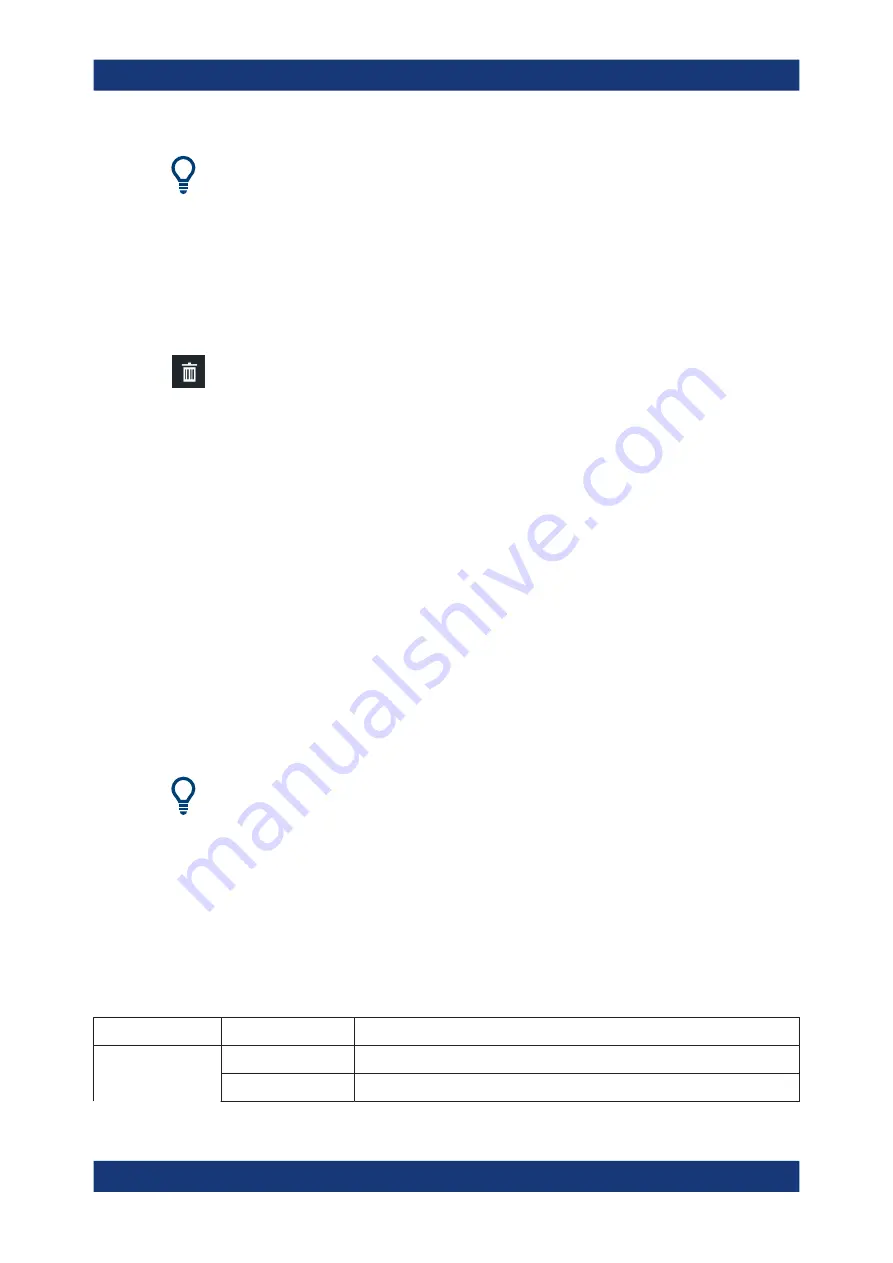
Getting Started
R&S
®
ZNA
65
User Manual 1178.6462.02 ─ 20
Active trace, alternative control elements
The trace line of the active trace in the upper part of the diagram is highlighted. If the
diagram contains several traces, first activate the target trace, then add the marker.
The Trace – [Marker] softtool provides more functions for marker handling. In particu-
lar, any marker offered in the "Markers" tab can be positioned on the active trace using
drag & drop.
3.3.5.3
Deleting display elements
Markers, traces, diagrams, and other display elements are most conveniently deleted
using the "Delete" icon in the toolbar above the diagram area.
●
To delete a single marker, drag it into vertical direction to release it from the trace
and drop it onto the "Delete" icon.
To delete a set of markers, drag and drop their marker info field onto the "Delete"
icon.
Deleting a marker and its info field also disables the associated marker function.
●
To delete a trace, drag and drop its trace line onto the "Delete" icon. The active
trace can also be deleted by tapping/clicking the "Delete" icon.
Note however, that the last remaining trace cannot be deleted.
●
To delete a diagram, drag and drop its diagram number label onto the "Delete"
icon.
Note however, that the last remaining diagram cannot be deleted.
●
To delete a channel, drag and drop all associated traces onto the "Delete" icon.
Note however, that the last remaining channel cannot be deleted.
●
To hide the limit lines and disable the limit check, drag and drop the PASS / FAIL
message onto the "Delete" icon. The limit line itself is not deleted; you can re-use it
any time.
The context menu of some display elements also provides the "Delete" function.
Undo function
If you happen to delete a display element unintentionally, you can restore it using the
"Undo" toolbar icon.
3.3.5.4
Using drag and drop
You can drag and drop many of the R&S
ZNA's control and display elements to change
their size and position. The drag and drop functionality is often more convenient to use
than the equivalent buttons of the softtool panels. The following table gives an over-
view.
Table 3-5: Drag and drop functionality for various screen elements
Screen element
Action
Drag and drop...
Diagram
Create
See
Chapter 3.3.5.1, "Adding new traces and diagrams"
Resize
Separator between adjacent diagrams
Operating the instrument






























