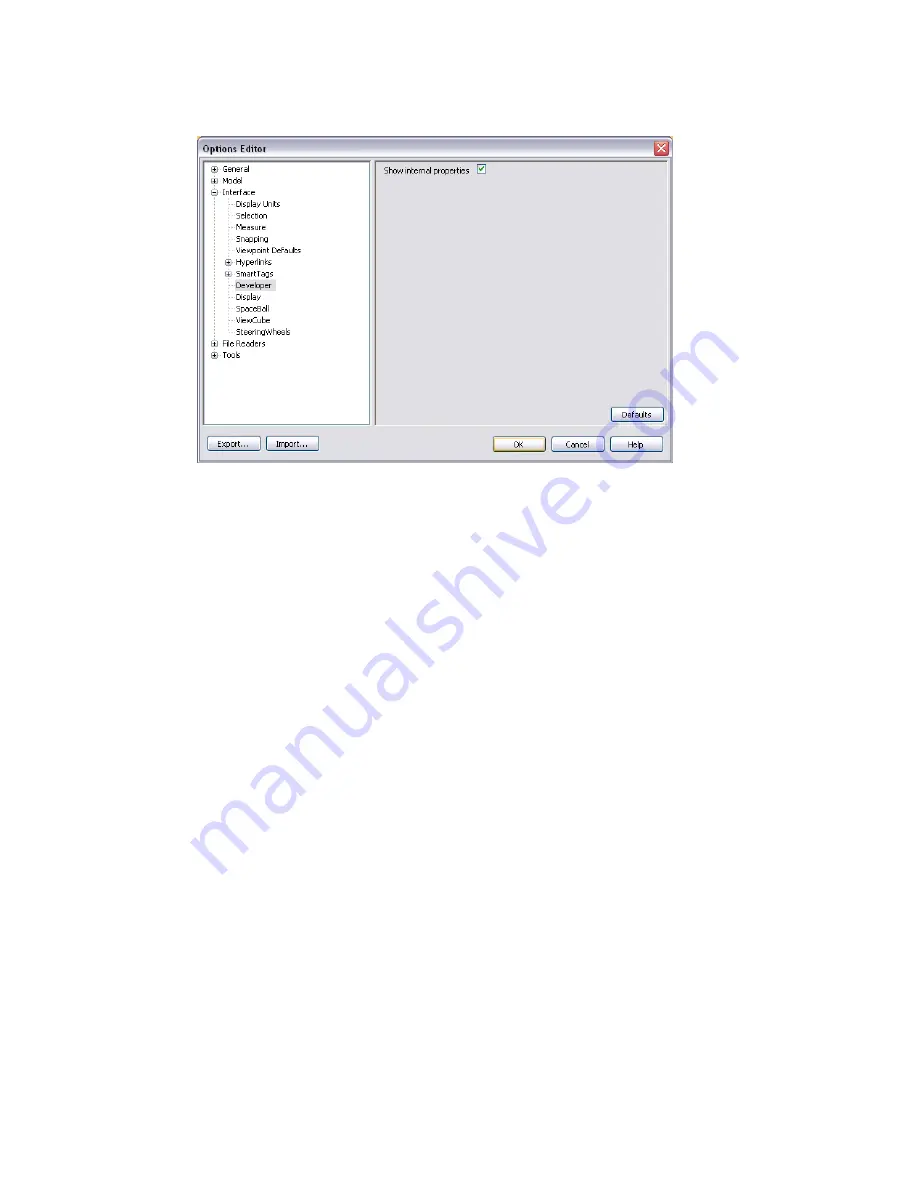
To use a developer profile
1
Click Tools
➤
Global Options.
2
Expand the Interface node, and click the Developer option.
3
Select the Show Internal Properties check box to add additional object properties to the Properties control
bar.
4
Click OK.
Search Directories
Autodesk Navisworks searches for a variety of configuration files in subdirectories of three standard directories.
These files can be overridden on a per user, all users or per installation basis. The search directories are:
■
Application Data\Autodesk Navisworks Manage 2010 within the current user profile. For example, C:\Documents
and Settings\user\Application Data\Autodesk Navisworks Manage 2010 where
user
is the name of the current
user.
■
Application Data\Autodesk Navisworks Manage 2010 within the all users default profile. For example,
C:\Documents and Settings\All Users\Application Data\Autodesk Navisworks Manage 2010.
■
Within the Navisworks install directory. For example, C:\Program Files\Autodesk Navisworks Manage 2010.
84 | Chapter 4 Quick Start
Summary of Contents for 507B1-90A211-1301 - NavisWorks Manage 2010
Page 1: ...Autodesk Navisworks Manage 2010 User Guide March 2009 ...
Page 12: ...xii Contents ...
Page 14: ...2 Part 1 Welcome to Autodesk Navisworks Manage 2010 ...
Page 64: ...52 Chapter 3 Installation ...
Page 97: ...Get a Whole Project View 85 ...
Page 98: ...86 Part 2 Get a Whole Project View ...
Page 136: ...124 Chapter 5 Work with Files ...
Page 178: ...To toggle ViewCube Click View Head Up Display ViewCube 166 Chapter 6 Explore Your Model ...
Page 262: ...250 Chapter 9 Use Viewpoints and Sectioning Modes ...
Page 270: ...258 Chapter 11 Work Within a Team ...
Page 282: ...270 Chapter 12 Share Data ...
Page 346: ...334 Chapter 14 Create Photorealistic Visualizations ...
Page 460: ...448 Chapter 17 Autodesk Navisworks Reference ...
Page 466: ...454 Glossary ...
















































