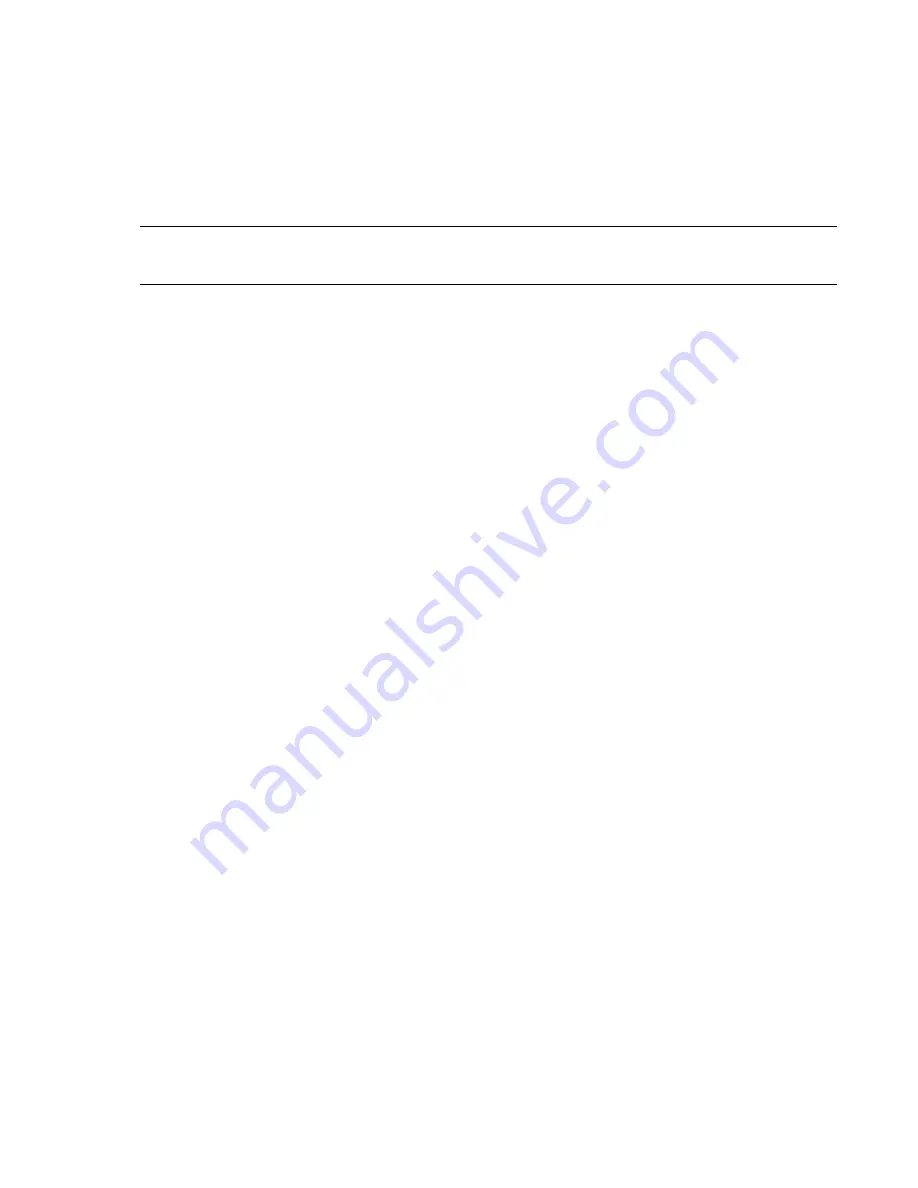
Manage IDs
When you add a redline tag or comment to your scene, it is automatically assigned a unique ID. If, however,
you are appending or merging multiple Navisworks files together, then there is a possibility for the same ID to
be used more than once. Consider the following example. Three users reviewed and added comments and redlines
to same model file, each saving their work as an NWF file. If you merge the resulting NWF files together, only
one copy of the geometry would be loaded and any tag viewpoints of the same name would be suffixed with
the .nwf filename in brackets. All tag ID's, however, would be retained. In such cases, you can renumber all the
IDs, making them unique to the scene once again.
NOTE
There may be a situation, where two sessions are merged that contain identically numbered tags and
corresponding viewpoints (Tag Views). In this situation, when you renumber tag IDs, Autodesk Navisworks will also
attempts, wherever possible, to rename the associated Tag Views in line with the new tag numbers.
To renumber comment IDs
■
Click Review
➤
Renumber Comment IDs.
To renumber tag IDs
■
Click Review
➤
Renumber Tag IDs.
Links
There are several sources of links in Autodesk Navisworks: original links that have been converted from the native
CAD files, links that have been added by Autodesk Navisworks users, and links that have been automatically
generated by the program (for example, selection set links, viewpoint links, TimeLiner task links and so on).
The links converted from the native CAD files, and the links added by Autodesk Navisworks users are treated as
object properties. This means, you can examine them in the Properties window.
You can also use the Find Items window to search for them.
All links are saved with Autodesk Navisworks files so that as the model changes, the links remain there for you
and others to view.
Link Categories
There are two types of links: standard and user-defined.
Standard
links are split into the following categories:
■
Hyperlink
■
Tag
■
Viewpoints
■
Clash Detective
■
TimeLiner
■
Selection sets
■
Redline tags
By default, all links except tags, are drawn as icons in the Scene Area. Tags are drawn as text.
User-defined
links enable you to customize the link categories to suit your workflow. By default, user-defined
links are drawn as icons in the Scene Area.
You can use the Options Editor to toggle the display of each of the link categories, and also to control their
appearance.
Links | 227
Summary of Contents for 507B1-90A211-1301 - NavisWorks Manage 2010
Page 1: ...Autodesk Navisworks Manage 2010 User Guide March 2009 ...
Page 12: ...xii Contents ...
Page 14: ...2 Part 1 Welcome to Autodesk Navisworks Manage 2010 ...
Page 64: ...52 Chapter 3 Installation ...
Page 97: ...Get a Whole Project View 85 ...
Page 98: ...86 Part 2 Get a Whole Project View ...
Page 136: ...124 Chapter 5 Work with Files ...
Page 178: ...To toggle ViewCube Click View Head Up Display ViewCube 166 Chapter 6 Explore Your Model ...
Page 262: ...250 Chapter 9 Use Viewpoints and Sectioning Modes ...
Page 270: ...258 Chapter 11 Work Within a Team ...
Page 282: ...270 Chapter 12 Share Data ...
Page 346: ...334 Chapter 14 Create Photorealistic Visualizations ...
Page 460: ...448 Chapter 17 Autodesk Navisworks Reference ...
Page 466: ...454 Glossary ...






























