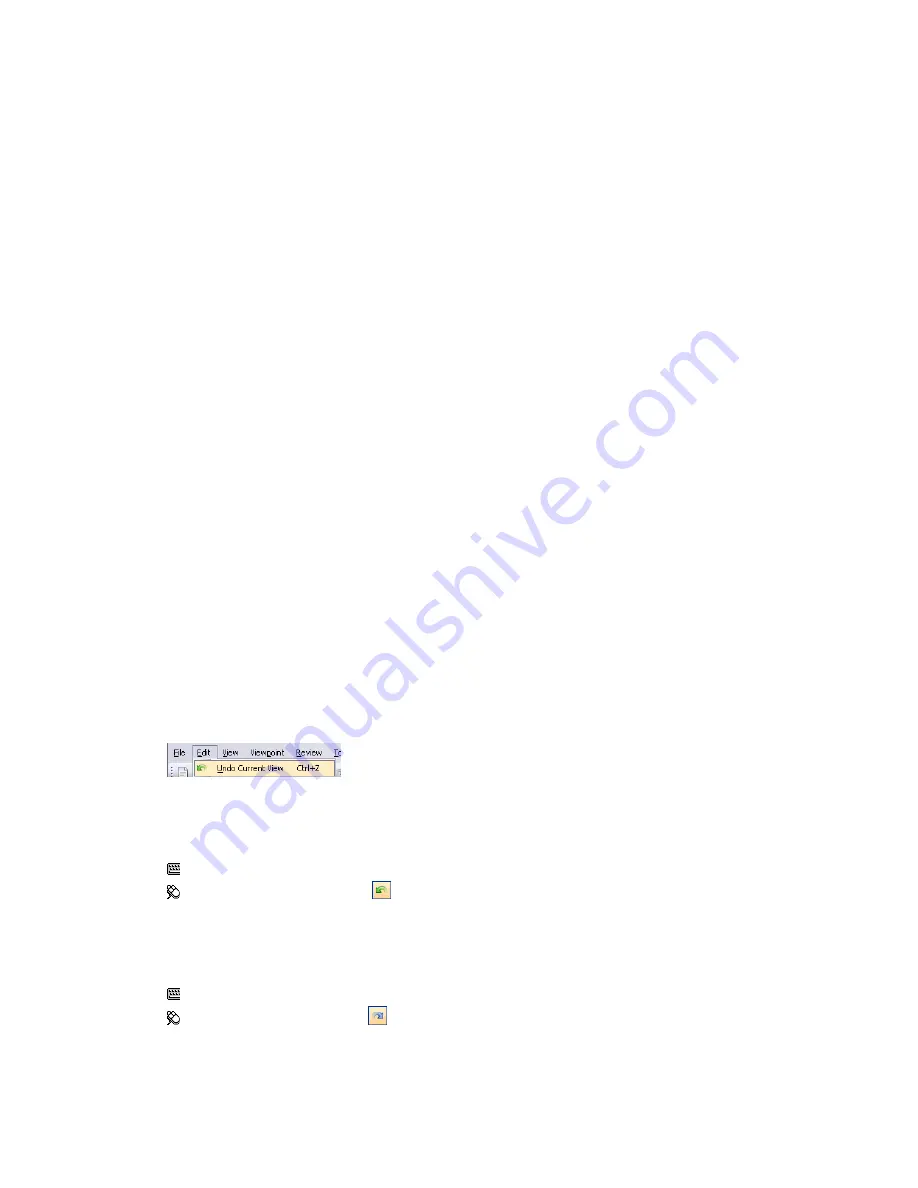
Notification Icon
Notification icon indicates whether any new information is available. Balloon notifications appear over this icon
whenever new Communication Center content is available. You can right-click this icon to turn off the
notifications, or to customize the Communication Center options.
Pencil Progress Bar
The progress bar under the left hand icon (pencil) indicates how much of the current view is drawn, that is how
much drop-out there is in the current viewpoint. When the progress bar is at 100%, the scene is completely
drawn, with no drop-out. The icon changes color when a redraw is in progress. Whilst the scene is being drawn,
the pencil will change to yellow. If there is too much data to handle and your machine cannot process this
quickly enough for Autodesk Navisworks, then the pencil changes to red, indicating a bottleneck.
Disk Progress Bar
The progress bar under the central icon (disk) indicates how much of the current model is loaded from disk, that
is how much is loaded into memory. When the progress bar is at 100%, the entire model, including geometry
and property information, is loaded into memory. The icon changes color when a file load is in progress. Whilst
data is being read, the disk changes to yellow. If there is too much data to handle and your machine cannot
process this quickly enough for Autodesk Navisworks, then the disk changes to red, indicating a bottleneck.
Web Server Progress Bar
The progress bar under the right hand icon (web server) indicates how much of the current model is downloaded,
that is how much has been downloaded from a web server. When the progress bar is at 100%, the entire model
has been downloaded. The icon changes color when a file load is in progress. Whilst data is being downloaded,
the web server changes to yellow. If there is too much data to handle and your machine cannot process this
quickly enough for Autodesk Navisworks, then the web server changes to red, indicating a bottleneck.
Memory Bar
The field to the right of the icons reports the amount of memory currently being used by Autodesk Navisworks.
This is reported in Megabytes (MB).
Undo/Redo Commands
You can undo or redo your actions in Autodesk Navisworks.
The default settings are adequate for regular Autodesk Navisworks usage, but you can
allocated to the undo/redo buffer, if necessary.
The Edit
➤
Undo and Edit
➤
Redo menu items state what type of action you can undo/redo.
To undo an action
■
Click Edit
➤
Undo on the Menu bar.
Command entry: CTRL + Z
Toolbar: Standard
➤
Undo
To redo an action
■
Click Edit
➤
Redo on the Menu bar.
Command entry: CTRL+Y
Toolbar: Standard
➤
Redo
72 | Chapter 4 Quick Start
Summary of Contents for 507B1-90A211-1301 - NavisWorks Manage 2010
Page 1: ...Autodesk Navisworks Manage 2010 User Guide March 2009 ...
Page 12: ...xii Contents ...
Page 14: ...2 Part 1 Welcome to Autodesk Navisworks Manage 2010 ...
Page 64: ...52 Chapter 3 Installation ...
Page 97: ...Get a Whole Project View 85 ...
Page 98: ...86 Part 2 Get a Whole Project View ...
Page 136: ...124 Chapter 5 Work with Files ...
Page 178: ...To toggle ViewCube Click View Head Up Display ViewCube 166 Chapter 6 Explore Your Model ...
Page 262: ...250 Chapter 9 Use Viewpoints and Sectioning Modes ...
Page 270: ...258 Chapter 11 Work Within a Team ...
Page 282: ...270 Chapter 12 Share Data ...
Page 346: ...334 Chapter 14 Create Photorealistic Visualizations ...
Page 460: ...448 Chapter 17 Autodesk Navisworks Reference ...
Page 466: ...454 Glossary ...















































