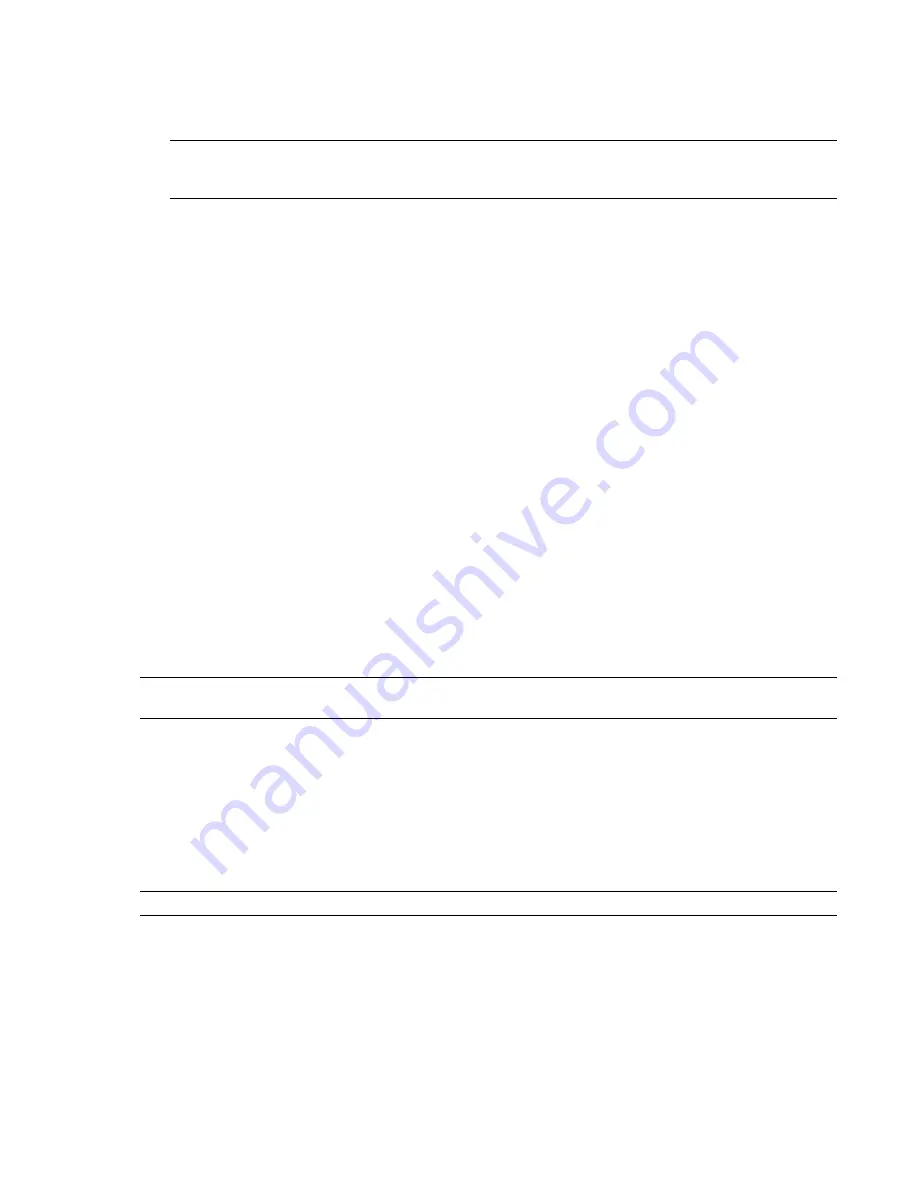
To use the key-in command line to export files
1
Click Utilities
➤
Key-In to open the Key-In dialog box.
2
To export an NWC file, type
nwcout
.
NOTE
To export the current design file quickly, you can use the
batchnwcout
command. The exporter replaces
the design file extension (usually .dgn) with .nwc when exporting the file. When you use this commands, you
are not prompted to overwrite any existing files, and no export dialog box is shown.
3
In the Export Navisworks file dialog box, browse to the desired storage location.
The exporter automatically provides a filename, and a view number, which you can modify, if necessary.
The chosen view number determines the initial model view in Navisworks.
4
Click OK to export the file.
To add Navisworks export commands to the Key-In menu
1
Click Workspace
➤
Customize.
2
In the Customize dialog box, the Menu Bar tab, expand the Utilities option in the Edit Menu Bar field.
3
Click the Key-In option, and click the Insert button.
4
In the Insert Menu Item dialog box, enter the Label, for example, ‘Export Navisworks Cache File’.
5
In the Key-In field, type the appropriate command, for example, ‘nwcout’.
6
Click OK.
7
Add as many menu items as necessary, and click Save.
The added options are now available from the Utilities
➤
Key-In menu.
Export Files from the Command Line
You can also export files from the command line by using the msbatch.bat file. This is useful when you want to
set up an automated script for file export.
NOTE
To export a file from the command line, you must first add the MicroStation program directory to the Path
environment variable.
The format of the command line exporter is
msbatch nwexport7 [-f] FILE [OUTPUT]
FILE
is the name of the MicroStation file you want to export. This is the only required option. The
OUTPUT
argument enables you to specify the name of the output file.
By default, the exporter only converts files that have been changed since the last time you exported them. This
is useful for speeding up exporting a large number of files. If you want to force the exporter to convert all files,
use the
-f
option.
NOTE
If the exporter encounters any problems, it produces an error log in a file called
nwdout.err
.
To modify the Path environment variable
1
In the Control Panel, double-click System.
2
In the System Properties dialog box, Advanced tab, click the Environment Variables button.
3
In the Environment Variables dialog box, double-click Path under System Variables.
4
In the Edit System Variable dialog box, add the path to the MicroStation application to the Variable Value
field.
MicroStation File Exporter | 113
Summary of Contents for 507B1-90A211-1301 - NavisWorks Manage 2010
Page 1: ...Autodesk Navisworks Manage 2010 User Guide March 2009 ...
Page 12: ...xii Contents ...
Page 14: ...2 Part 1 Welcome to Autodesk Navisworks Manage 2010 ...
Page 64: ...52 Chapter 3 Installation ...
Page 97: ...Get a Whole Project View 85 ...
Page 98: ...86 Part 2 Get a Whole Project View ...
Page 136: ...124 Chapter 5 Work with Files ...
Page 178: ...To toggle ViewCube Click View Head Up Display ViewCube 166 Chapter 6 Explore Your Model ...
Page 262: ...250 Chapter 9 Use Viewpoints and Sectioning Modes ...
Page 270: ...258 Chapter 11 Work Within a Team ...
Page 282: ...270 Chapter 12 Share Data ...
Page 346: ...334 Chapter 14 Create Photorealistic Visualizations ...
Page 460: ...448 Chapter 17 Autodesk Navisworks Reference ...
Page 466: ...454 Glossary ...






























