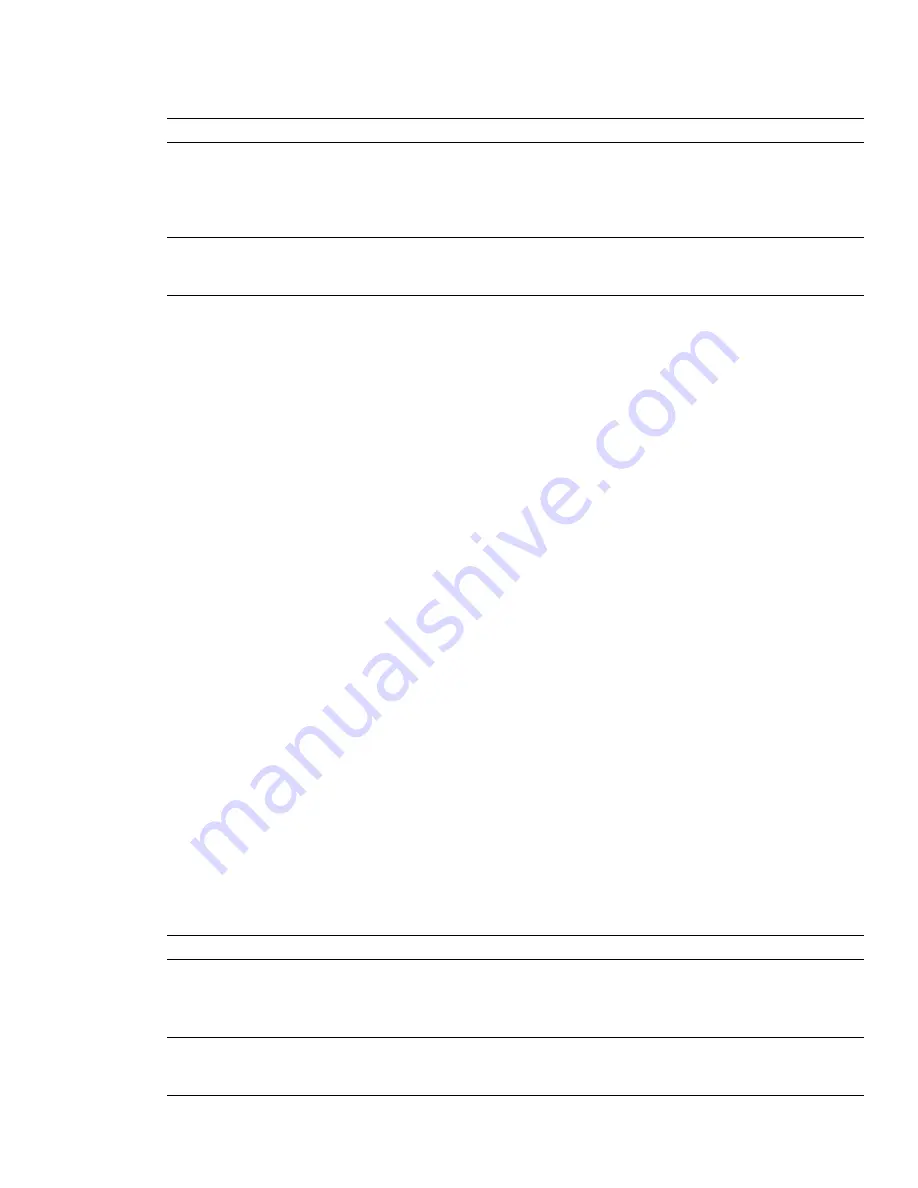
By default, collision, gravity, crouching, and third person view are switched off. When you modify default
collision settings, your changes do not affect the currently opened Autodesk Navisworks file. They are used as
soon as you open a new Autodesk Navisworks file, or start a new Autodesk Navisworks session.
TIP
If you want to restore the default values, click the Defaults button.
Pointing device: Global Options dialog box
➤
Interface node
➤
Viewpoint Defaults option
➤
Settings
button
Collision
Select this check box to define a viewer as a collision volume in walk and fly modes. As a result, a
viewer acquires some mass, and cannot pass through other objects, points, or lines in the Scene View.
NOTE
Selecting this check box changes the rendering prioritization so that objects around the viewer are displayed
with much higher detail than normal. The size of the region of high detail is based on collision volume radius and
speed of movement.
Gravity
Select this check box to give a viewer some weight in walk mode. This option works in conjunction
with Collision.
Auto Crouch
Select this check box to enable a viewer crouch under objects that are too low to pass under in
walk mode. This option works in conjunction with Collision.
Viewer
Radius
Specifies the radius of the collision volume.
Height
Specifies the height of the collision volume.
Eye Offset
Specifies the distance below the top of the collision volume, where the camera will focus upon if
Auto Zoom check box is selected.
Third Person
Enable
Select this check box to use third person view. In third person view, an avatar is shown in the Scene
View to represent the viewer.
Selecting this check box changes rendering prioritization so that objects around the avatar are displayed with
much higher detail than normal. The size of the region of high detail is based on collision volume radius, speed
of movement, and the distance of the camera behind the avatar.
Auto Zoom
Select this check box to automatically switch from third person view to first person view whenever
the line of vision becomes obscured by an item.
Avatar
Specifies the avatar that is used in third person view.
Angle
Specifies the angle at which the camera looks at the avatar.
For example, zero degrees positions the camera directly behind the avatar; 15 degrees makes the camera look
down on the avatar at a 15 degree angle.
Distance
Specifies the distance between the camera and the avatar.
Collision Dialog Box
Use this dialog box to adjust the collision settings for the selected viewpoint.
By default, collision, gravity, crouching, and third person view are switched off.
TIP
If you want to restore the default values, click the Defaults button.
Pointing device: Edit Viewpoint dialog box
➤
Settings button
Collision
Select this check box to define a viewer as a collision volume in walk and fly modes. As a result, a
viewer acquires some mass, and cannot pass through other objects, points, or lines in the Scene View.
NOTE
Selecting this check box changes the rendering prioritization so that objects around the viewer are displayed
with much higher detail than normal. The size of the region of high detail is based on collision volume radius and
speed of movement.
438 | Chapter 17 Autodesk Navisworks Reference
Summary of Contents for 507B1-90A211-1301 - NavisWorks Manage 2010
Page 1: ...Autodesk Navisworks Manage 2010 User Guide March 2009 ...
Page 12: ...xii Contents ...
Page 14: ...2 Part 1 Welcome to Autodesk Navisworks Manage 2010 ...
Page 64: ...52 Chapter 3 Installation ...
Page 97: ...Get a Whole Project View 85 ...
Page 98: ...86 Part 2 Get a Whole Project View ...
Page 136: ...124 Chapter 5 Work with Files ...
Page 178: ...To toggle ViewCube Click View Head Up Display ViewCube 166 Chapter 6 Explore Your Model ...
Page 262: ...250 Chapter 9 Use Viewpoints and Sectioning Modes ...
Page 270: ...258 Chapter 11 Work Within a Team ...
Page 282: ...270 Chapter 12 Share Data ...
Page 346: ...334 Chapter 14 Create Photorealistic Visualizations ...
Page 460: ...448 Chapter 17 Autodesk Navisworks Reference ...
Page 466: ...454 Glossary ...






























