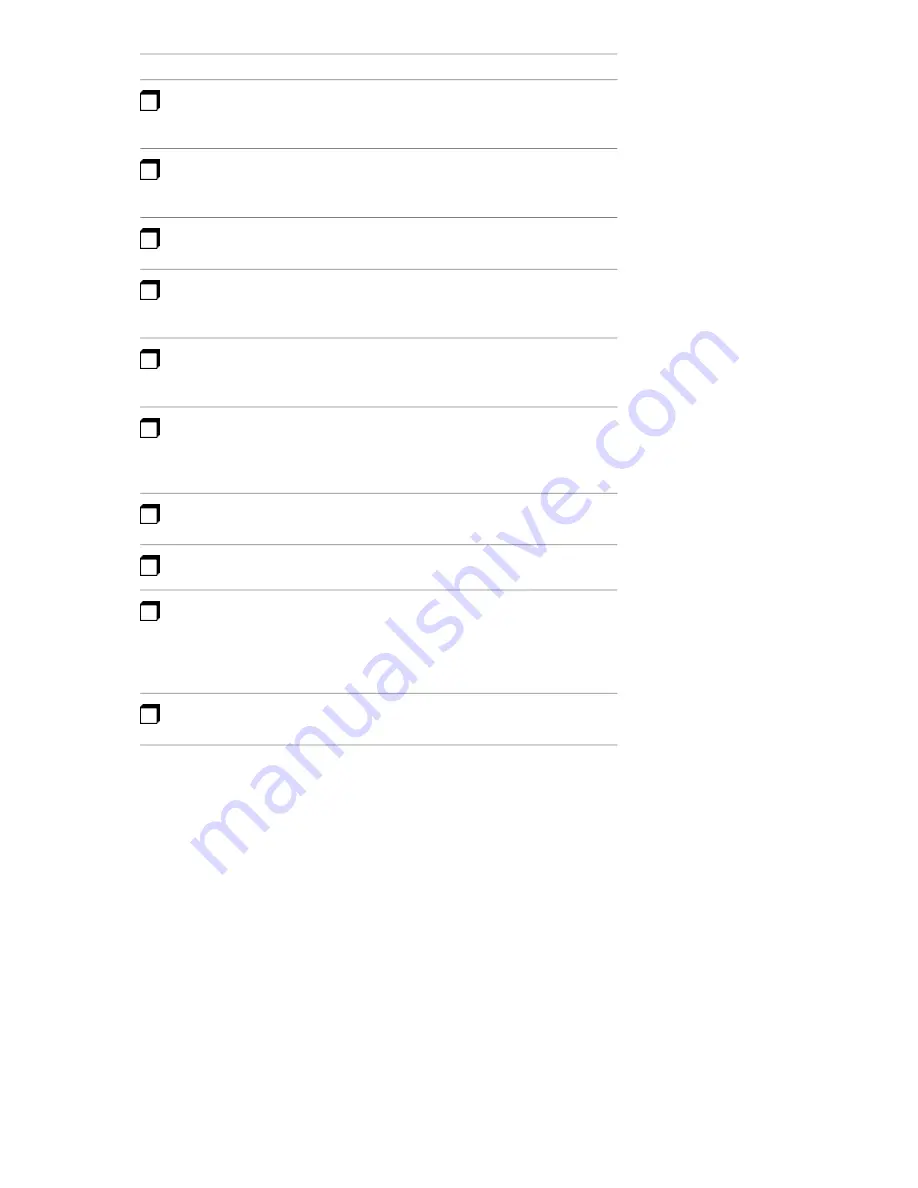
Deployment Checklist
You know how you’re going to personalize the pro-
grams during registration. Using consistent registration
data is very important.
You have identified the location (such as a shared folder)
where deployments will reside for each program you
plan to deploy.
You have closed all other programs and disabled anti-
virus software.
You have decided what languages you will include in
your administrative image, and what languages you will
use for your deployment package.
You have determined if your deployment plan involves
using imaging software to distribute your programs to
client workstations.
You have specified whether you want to create log files
that contain deployment and installation data, run silent
mode, and participate in the Customer Involvement
Program.
You know which type of installation you’ll perform -
typical or custom.
You have chosen the installation folder option.
You have decided if you want to include centralized
product settings with your deployment, such as global
options, workspaces, datatools, avatars, Clash Detective
rules, Presenter archives, custom Clash Detective tests,
object animation scripts, and so on.
You have set up access and participation in features like
the Customer Involvement Program.
Configure Button
During the deployment process, you can create a deployment that uses the default settings, or you can create a
customized deployment. To customize, you begin in the Review - Configure - Create Deployments dialog box.
Select the appropriate product from the drop-down list, and click the Configure button.
The following options are available after you click the Configure button. See “
” on
page 36 for more details about deployment options.
■
Select the License Type - Stand-alone or Network license
■
Select the Installation Type - Typical or Custom
■
Select the Project and Site Folder Paths
■
Select Installation Folder
When you finish selecting options for your customization, click the Configuration Complete button. The Review
- Configure - Create Deployments dialog box is displayed again, and you can review your selections. Once you
have confirmed your selections, click Create Deployment.
Set Up a Deployment | 35
Summary of Contents for 507B1-90A211-1301 - NavisWorks Manage 2010
Page 1: ...Autodesk Navisworks Manage 2010 User Guide March 2009 ...
Page 12: ...xii Contents ...
Page 14: ...2 Part 1 Welcome to Autodesk Navisworks Manage 2010 ...
Page 64: ...52 Chapter 3 Installation ...
Page 97: ...Get a Whole Project View 85 ...
Page 98: ...86 Part 2 Get a Whole Project View ...
Page 136: ...124 Chapter 5 Work with Files ...
Page 178: ...To toggle ViewCube Click View Head Up Display ViewCube 166 Chapter 6 Explore Your Model ...
Page 262: ...250 Chapter 9 Use Viewpoints and Sectioning Modes ...
Page 270: ...258 Chapter 11 Work Within a Team ...
Page 282: ...270 Chapter 12 Share Data ...
Page 346: ...334 Chapter 14 Create Photorealistic Visualizations ...
Page 460: ...448 Chapter 17 Autodesk Navisworks Reference ...
Page 466: ...454 Glossary ...






























