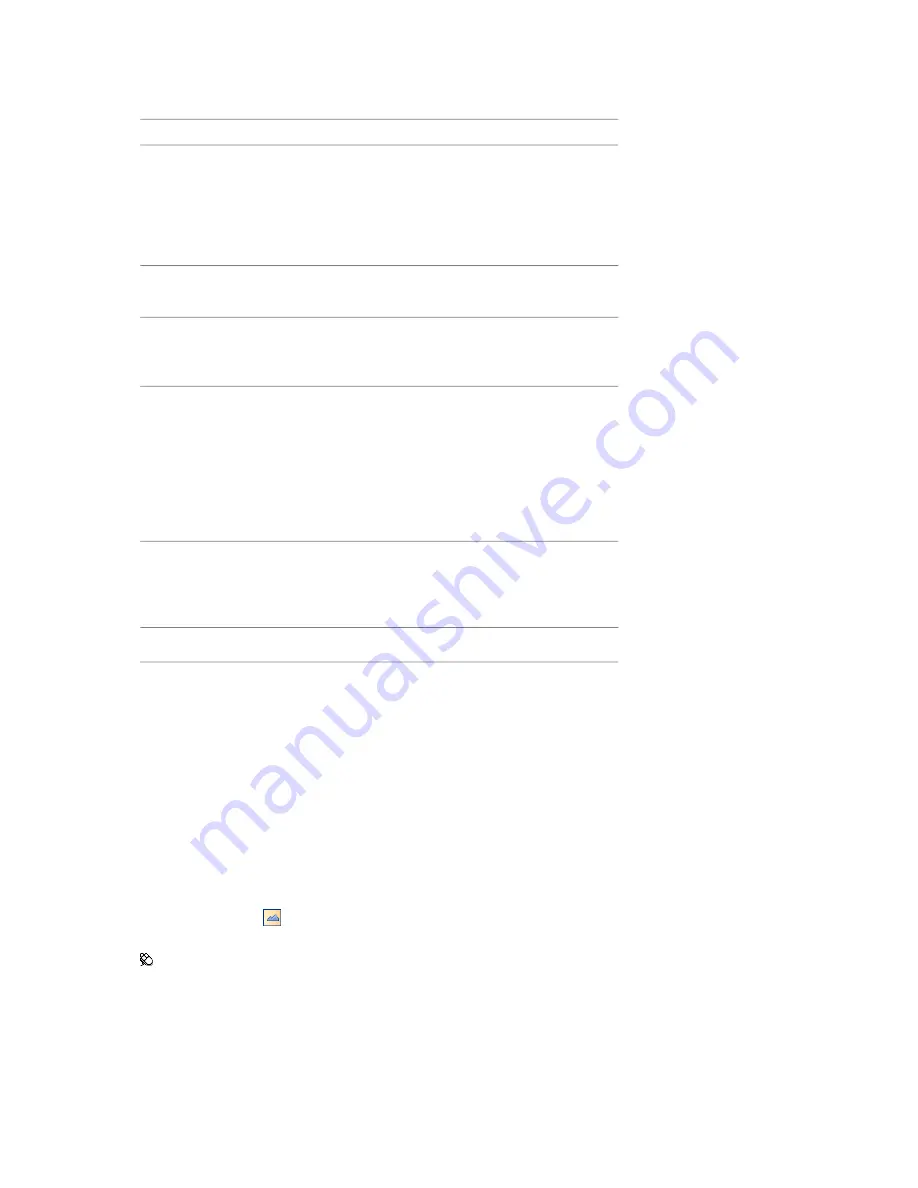
Quick Reference
Right-clicking the Section View or the Plan View control bar opens the shortcut menu with the following options.
Description
Option
Enables you to set the thumbnail view to
one of the preset viewpoints. Choose from:
Look From
Top, Bottom, Front, Back, Left, Right, or
Current Viewpoint. Selecting the Current
Viewpoint option sets view in the thumb-
nail to the active navigation viewpoint.
Sets the active navigation viewpoint to the
view in the thumbnail.
Update Current Viewpoint
Opens the Edit Viewpoint dialog box, and
enables you to modify the settings for the
thumbnail viewpoint.
Edit Viewpoint
Instructs Autodesk Navisworks to match
aspect ratio of the thumbnail to that of the
Lock Aspect Ratio
current viewpoint in the Scene Area. The
matching is done even when you resize
the control bar with the thumbnail. This
will usually give gray strips either to the
top and bottom, or to either side of the
thumbnail view.
Redraws the thumbnail based on the cur-
rent setting. Thumbnail drawing uses soft-
Refresh
ware OpenGL and so can take a couple of
seconds for large models.
Opens context-sensitive help.
Help
View All
Makes the complete model fit into the Scene Area.
Using this function dollies and pans the camera so that the entire model is shown in the current view, which is
very useful if you get lost inside a model or lose it completely.
Occasionally, you may get a blank view. This is usually because there are items that are very small in comparison
to the main model, or items that are located a long way away from the main model. In these cases, right-click
an item in the Selection Tree and click View Selected to find your way back to the model before trying to figure
out which items are "lost".
To view everything
➤
Click View All
on the Navigation Tools toolbar.
Menu: Viewpoint
➤
Navigation Tools
➤
View All
Shortcut menu: Scene
➤
View All
View Selected
Zooms the camera so that the selected items fill the Scene Area.
View All | 161
Summary of Contents for 507B1-90A211-1301 - NavisWorks Manage 2010
Page 1: ...Autodesk Navisworks Manage 2010 User Guide March 2009 ...
Page 12: ...xii Contents ...
Page 14: ...2 Part 1 Welcome to Autodesk Navisworks Manage 2010 ...
Page 64: ...52 Chapter 3 Installation ...
Page 97: ...Get a Whole Project View 85 ...
Page 98: ...86 Part 2 Get a Whole Project View ...
Page 136: ...124 Chapter 5 Work with Files ...
Page 178: ...To toggle ViewCube Click View Head Up Display ViewCube 166 Chapter 6 Explore Your Model ...
Page 262: ...250 Chapter 9 Use Viewpoints and Sectioning Modes ...
Page 270: ...258 Chapter 11 Work Within a Team ...
Page 282: ...270 Chapter 12 Share Data ...
Page 346: ...334 Chapter 14 Create Photorealistic Visualizations ...
Page 460: ...448 Chapter 17 Autodesk Navisworks Reference ...
Page 466: ...454 Glossary ...






























