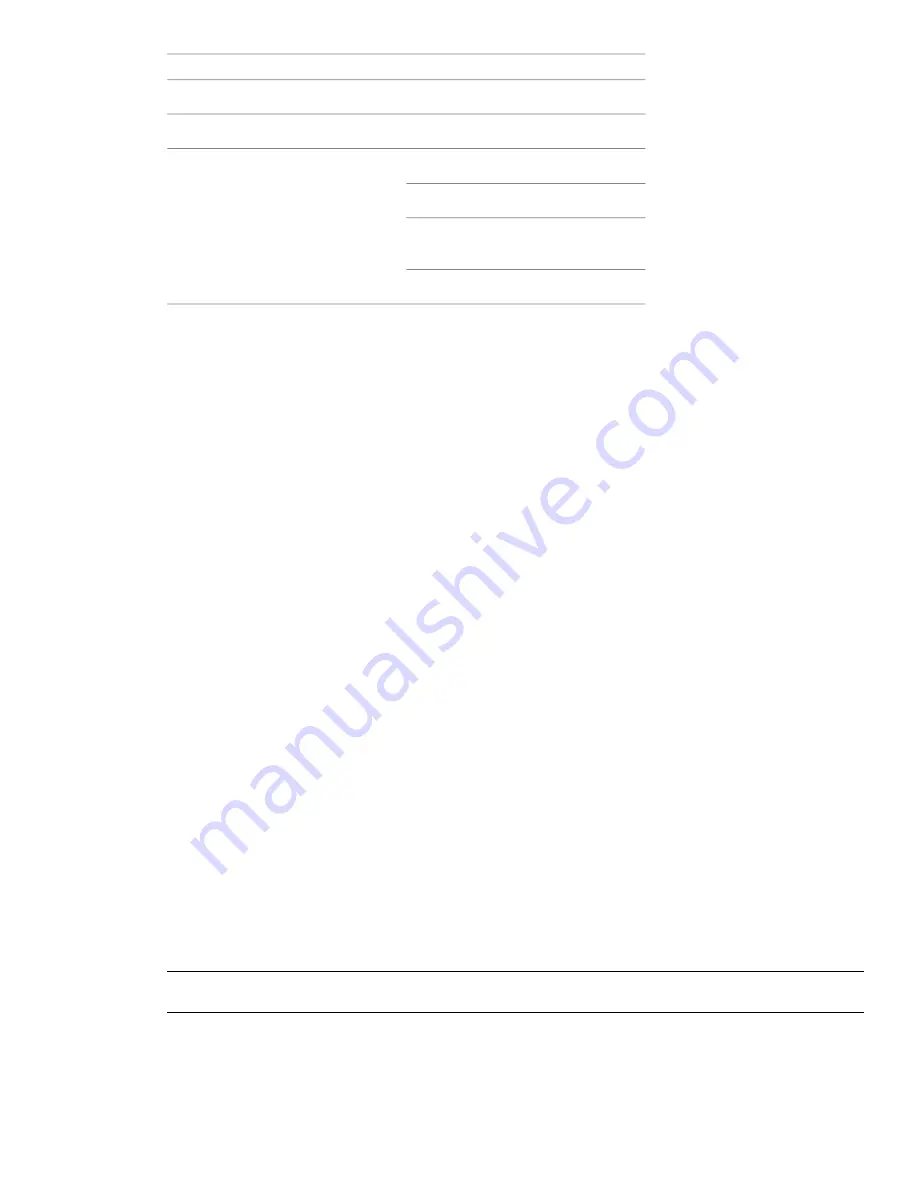
Hardware and software requirements for client machine
MS-Mouse compliant
Pointing device
Any speed (for installation only)
DVD-ROM
Open Open GL
®
-compatible 3D video card
Optional hardware
Printer or plotter
Modem or access to an Internet connec-
tion
Network interface card
Choose an Installation Type
When you set up your deployment, you need to choose the type of installation to deploy.
In the Autodesk Navisworks Manage 2010 Deployment wizard, you specify one of the following installation
types:
■
Network License installation. With this type of installation, you install the program to workstations with the
files and registry entries that allow the program to communicate with the Network License Manager. You
also define the configuration of the Network License Manager so that the licenses can be accessed. Workstations
running the program based on a network installation do not require individual activation. Licensing of this
program is managed by at least one license server.
The main advantage is that you can install Autodesk Navisworks Manage 2010 on more systems than the
number of licenses you have purchased (for example, purchasing 25 licenses but installing on 40 workstations).
At any one time, Autodesk Navisworks Manage 2010 runs on the maximum number of systems for which
you have licenses. This means you get a true floating license.
■
Multi-Seat Stand-Alone installation (Stand-Alone option). Choose this type of installation for stand-alone
installations where a single serial number and product key are used for multiple seats. Multi-seat stand-alone
installations do not rely upon a Network License Manager to manage product licenses; however, you can still
use the Autodesk Navisworks Manage 2010 Installation wizard to create administrative images and create
deployments. Registration and activation is more automated for multi-seat stand-alone installations. After
the first activation using the multi-seat stand-alone serial number, activation occurs automatically for all
workstations based on this deployment, as long as your systems are connected to the Internet.
■
Stand-Alone installation (Stand-Alone option). Choose this type of installation for stand-alone installations
where a single serial number and product key are used for a single seat. Like a multi-seat stand-alone
installation, you do not use the Network License Manager to manage product licensing, but installation,
registration, and activation occurs on each workstation.
If you choose one of the Stand-Alone installation types, you can proceed to the section “
”
on page 33.
Choose a License Server Model
If you chose the Network License option, you need to decide which license server model to use to distribute the
product licenses.
TIP
If you are deploying a stand-alone or multi-seat stand-alone installation type, you do not use a license server model.
Proceed to the section “
” on page 33.
30 | Chapter 3 Installation
Summary of Contents for 507B1-90A211-1301 - NavisWorks Manage 2010
Page 1: ...Autodesk Navisworks Manage 2010 User Guide March 2009 ...
Page 12: ...xii Contents ...
Page 14: ...2 Part 1 Welcome to Autodesk Navisworks Manage 2010 ...
Page 64: ...52 Chapter 3 Installation ...
Page 97: ...Get a Whole Project View 85 ...
Page 98: ...86 Part 2 Get a Whole Project View ...
Page 136: ...124 Chapter 5 Work with Files ...
Page 178: ...To toggle ViewCube Click View Head Up Display ViewCube 166 Chapter 6 Explore Your Model ...
Page 262: ...250 Chapter 9 Use Viewpoints and Sectioning Modes ...
Page 270: ...258 Chapter 11 Work Within a Team ...
Page 282: ...270 Chapter 12 Share Data ...
Page 346: ...334 Chapter 14 Create Photorealistic Visualizations ...
Page 460: ...448 Chapter 17 Autodesk Navisworks Reference ...
Page 466: ...454 Glossary ...
















































