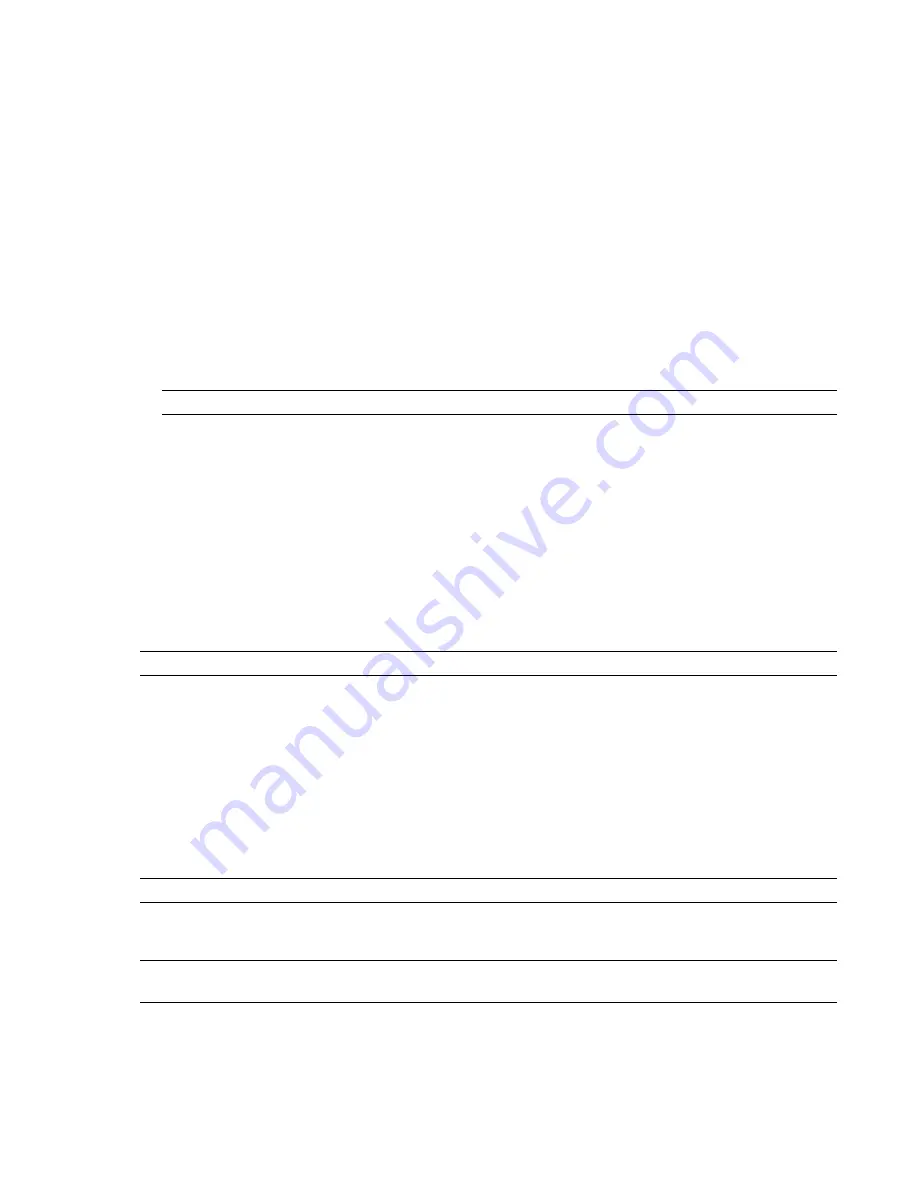
Source
Source
Selects the source from which to export the animation. Choose from:
■
Current Animation.
The currently selected viewpoint animation.
■
TimeLiner Simulation.
The currently selected TimeLiner sequence.
■
Current Animator Scene.
The currently selected object animation.
Renderer
Renderer
Selects the animation renderer. Choose from:
■
OpenGL. Quickly renders your animation; this option is also ideal for previewing animations.
■
Presenter. Use this option when you require the highest rendering quality.
Output
Format
Select the output format. Choose from:
■
Windows AVI. Exports animation as a commonly readable AVI file. Use the Options button to select the
video compressor from the drop-down list, and adjust the output settings.
NOTE
If a video compressor is not available on your computer, the Configure button may be greyed out.
■
JPEG. Exports a sequence of static images, which are taken from individual frames in the animation. Use the
Options button to select Compression and Smoothing levels.
■
PNG. Exports a sequence of static images, taken from individual frames in the animation. Use the Options
button to select Interlacing and Compression levels.
■
Windows Bitmap. Exports a sequence of static images, which are taken from individual frames in the animation.
There are no Options for this format.
Options
Enables you to configure the options for the selected output format.
Size
Type
Use the drop-down list to specify how to set the size of the exported animation.
TIP
For animations, a much lower resolution can be used than for static images, for example, 640x480.
Choose from:
■
Explicit. Gives you full control of the width and height (the dimensions are in pixels).
■
Use Aspect Ratio. Enables you to specify the height. The width is automatically calculated from the aspect
ratio of your current view.
■
Use View. Uses the width and height of your current view.
Width
Enables you to enter the width in pixels, when available.
Height
Enables you to enter the height in pixels, when available.
NOTE
There is a maximum size of 2048 x 2048 pixels, for Autodesk Navisworks OpenGL output.
Options
FPS
Specifies the number of frames per second; this setting is relevant for AVI files.
NOTE
The higher the FPS, the smoother the animation will be. However, using a high FPS will considerably increase
the rendering time. It is, usually, acceptable to use between 10 to 15 FPS.
Anti-Aliasing
This option applies to OpenGL renderer only. Anti-aliasing is used to smooth the edges of the
exported images. Select the appropriate value from the drop-down list. The higher the number, the smoother
the image, but the longer they take to export.
4x
is adequate for most situations.
Animation Export Dialog Box | 447
Summary of Contents for 507B1-90A211-1301 - NavisWorks Manage 2010
Page 1: ...Autodesk Navisworks Manage 2010 User Guide March 2009 ...
Page 12: ...xii Contents ...
Page 14: ...2 Part 1 Welcome to Autodesk Navisworks Manage 2010 ...
Page 64: ...52 Chapter 3 Installation ...
Page 97: ...Get a Whole Project View 85 ...
Page 98: ...86 Part 2 Get a Whole Project View ...
Page 136: ...124 Chapter 5 Work with Files ...
Page 178: ...To toggle ViewCube Click View Head Up Display ViewCube 166 Chapter 6 Explore Your Model ...
Page 262: ...250 Chapter 9 Use Viewpoints and Sectioning Modes ...
Page 270: ...258 Chapter 11 Work Within a Team ...
Page 282: ...270 Chapter 12 Share Data ...
Page 346: ...334 Chapter 14 Create Photorealistic Visualizations ...
Page 460: ...448 Chapter 17 Autodesk Navisworks Reference ...
Page 466: ...454 Glossary ...




























