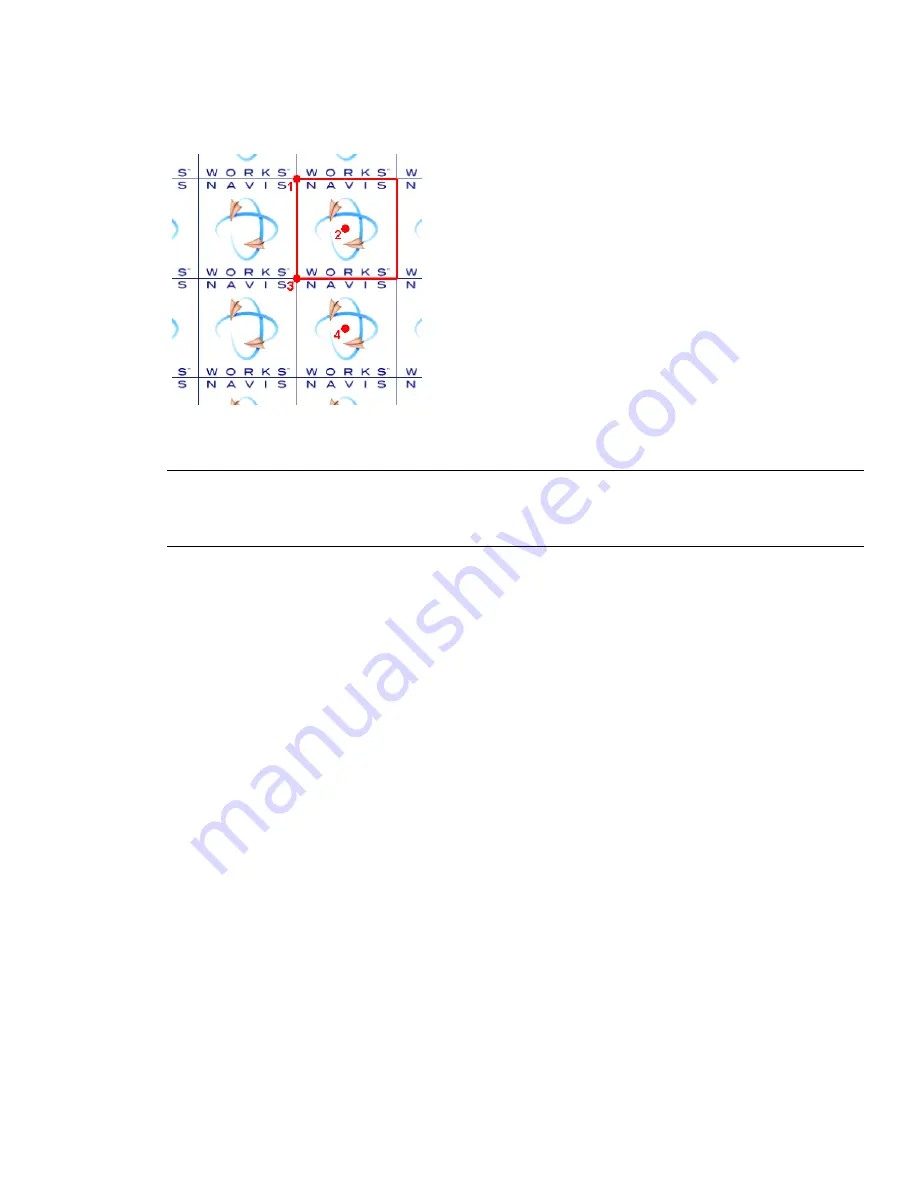
check box will reposition the origin to the center of the image (
Point 2
). Finally, in
Developer
profile, you can
edit the Decal Mode, choosing from either Default or Normalized. Selecting Normalized will move the origin to
the lower left corner of the image (Point 3, with the Offset Center option cleared). With both Normalized and
Offset Center selected, the origin will be repositioned in the center of the repeated image, directly below (Point
4).
In Presenter, materials that include a wrapped shader also have a layout texture space shader associated with
them. Normal texture space shaders are associated with objects.
NOTE
A complete reference manual for all types of rendering styles is included with the Autodesk Navisworks API,
(see
\API\COM\documentation\shaders.chm
). The Autodesk Navisworks API is included with Autodesk Navisworks
Manage 2010; it’s an optional feature in the installer, and is installed by default into the API subfolder in the Autodesk
Navisworks installation folder.
Use Presenter Lights
Lighting Tab
Like the
,
tabs, the Lighting tab is divided into two panes - the archive on the
left and the palette on the right. The archive contains individual lights, as well as light studios. A light studio is
a combination of lights that work well together. The palette contains all the lights that are active in the scene.
To apply a light to the scene, you drag it from an archive into the palette, at which point you can edit its
parameters if required. The light is added to those already in the scene.
To apply a light studio to the scene, you drag it from an archive into the palette. All the lights in the light studio
replace those already in the scene. Light Studios are applied to the scene intelligently. The light studio is oriented
and scaled to match the scene to which it is being applied. You can also expand a light studio in the archive and
drag the lights into the palette individually. If you do this the lights are not oriented or scaled to match the scene.
Each light in the palette has a check box, which can be used to turn the light on or off in the scene.
310 | Chapter 14 Create Photorealistic Visualizations
Summary of Contents for 507B1-90A211-1301 - NavisWorks Manage 2010
Page 1: ...Autodesk Navisworks Manage 2010 User Guide March 2009 ...
Page 12: ...xii Contents ...
Page 14: ...2 Part 1 Welcome to Autodesk Navisworks Manage 2010 ...
Page 64: ...52 Chapter 3 Installation ...
Page 97: ...Get a Whole Project View 85 ...
Page 98: ...86 Part 2 Get a Whole Project View ...
Page 136: ...124 Chapter 5 Work with Files ...
Page 178: ...To toggle ViewCube Click View Head Up Display ViewCube 166 Chapter 6 Explore Your Model ...
Page 262: ...250 Chapter 9 Use Viewpoints and Sectioning Modes ...
Page 270: ...258 Chapter 11 Work Within a Team ...
Page 282: ...270 Chapter 12 Share Data ...
Page 346: ...334 Chapter 14 Create Photorealistic Visualizations ...
Page 460: ...448 Chapter 17 Autodesk Navisworks Reference ...
Page 466: ...454 Glossary ...
















































