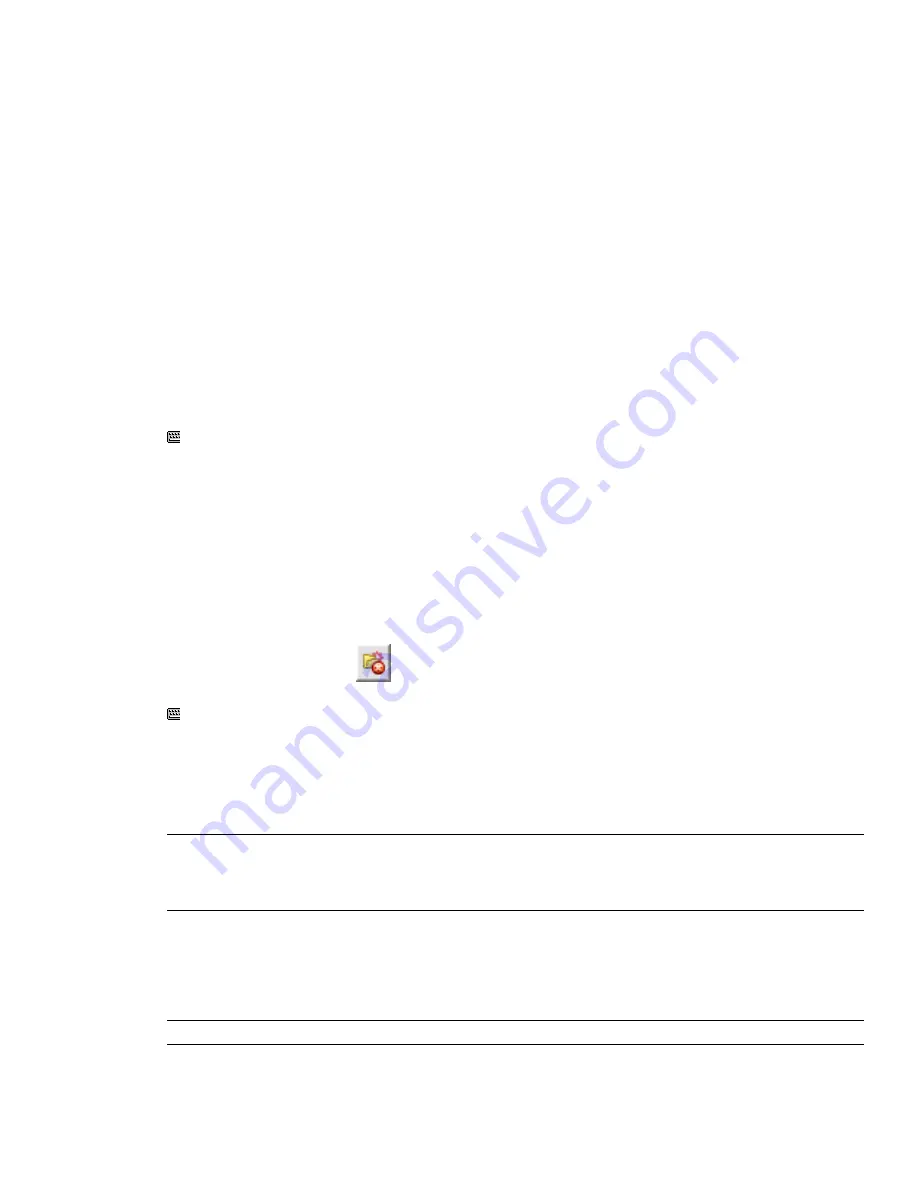
2
Type in a new name for the group, and press Enter.
3
Select clashes you want to add to this group, and drag them into the folder.
4
When you click the created clash group, the Item 1 and Item 2 panes show all the clashing items contained
within that clash group, and all corresponding clashes are shown in the Scene Area.
To group multiple clashes
1
On the Results tab, select all clashes you want to group together.
2
Right-click your selection, and click Group.
3
Type in a new name for the group, and press Enter.
4
When you click the created clash group, the Item 1 and Item 2 panes show all the clashing items contained
within that clash group, and all corresponding clashes are shown in the Scene Area.
To rename a clash group
1
Right-click the clash group in the Results View, and click Rename.
2
Type the new name, and press Enter.
Command entry: F2
To remove clashes from a group
1
On the Results tab, expand the required clash group.
2
Select all clashes you want to remove.
3
Right-click the selection, and click Remove from Group.
To ungroup clash results
1
On the Results tab, click the desired clash group.
2
Click the Explode Group
button.
Command entry: Explode Group
To change status of ungrouped clashes
1
On the Results tab, select the clashes requiring the change.
2
Click the drop-down button in the Status box, and select the appropriate status.
NOTE
Multiple clashes can be changed by either holding down the Ctrl key whilst selecting individual clashes (the
last selected being shown in the Scene Area), or by holding down the Shift key and selecting another clash, thereby
selecting all clashes between the two including the first and last (again, the last selected being shown in the Scene
Area).
To change status of a clash group
1
On the Results tab, click the required clash group.
2
Click the drop-down button in the Status box, and select the appropriate status.
NOTE
Changing status of a clash group changes status of all clashes in this group.
392 | Chapter 16 Locate and Manage Interferences
Summary of Contents for 507B1-90A211-1301 - NavisWorks Manage 2010
Page 1: ...Autodesk Navisworks Manage 2010 User Guide March 2009 ...
Page 12: ...xii Contents ...
Page 14: ...2 Part 1 Welcome to Autodesk Navisworks Manage 2010 ...
Page 64: ...52 Chapter 3 Installation ...
Page 97: ...Get a Whole Project View 85 ...
Page 98: ...86 Part 2 Get a Whole Project View ...
Page 136: ...124 Chapter 5 Work with Files ...
Page 178: ...To toggle ViewCube Click View Head Up Display ViewCube 166 Chapter 6 Explore Your Model ...
Page 262: ...250 Chapter 9 Use Viewpoints and Sectioning Modes ...
Page 270: ...258 Chapter 11 Work Within a Team ...
Page 282: ...270 Chapter 12 Share Data ...
Page 346: ...334 Chapter 14 Create Photorealistic Visualizations ...
Page 460: ...448 Chapter 17 Autodesk Navisworks Reference ...
Page 466: ...454 Glossary ...
















































