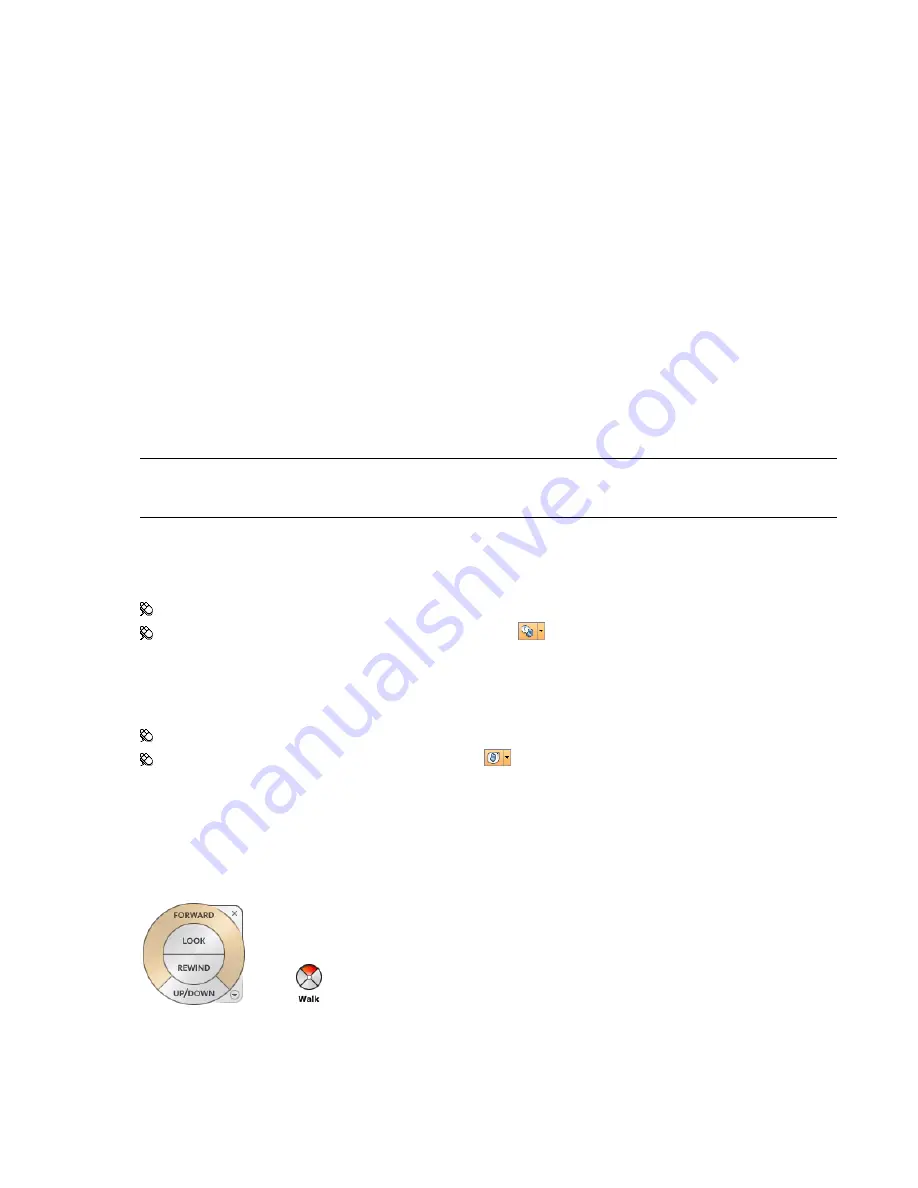
Big View Object Wheel
The big View Object wheel wedges have the following options:
■
Specifies a point on a model to adjust the center of the current view or change the target point used
for some of the navigation tools.
■
Adjusts the magnification of the current view.
■
Restores the most recent view orientation. You can move backward or forward by clicking and
dragging left or right.
■
Rotates the current view around a fixed pivot point.
Mini View Object Wheel
The mini View Object wheel wedges have the following options:
■
Adjusts the magnification of the current view.
■
Restores the most recent view. You can move backward or forward by clicking and
dragging left or right.
■
Repositions the current view by panning.
■
Rotates the current view around a fixed pivot point.
NOTE
When the mini wheel is displayed, you can press and hold the middle mouse button to pan, scroll the wheel
button to zoom in and out, and hold the SHIFT key while pressing and holding the middle mouse button to orbit the
model.
To switch to the mini View Object wheel
■
Right-click the wheel, and click Advanced Wheels
➤
Mini View Object Wheel.
Menu: View
➤
SteeringWheels
➤
Mini View Object Wheel
Toolbar: Navigation Mode
➤
Mini View Object Wheel
To switch to the big View Object wheel
■
Right-click the wheel, and click View Object Wheel.
Menu: View
➤
SteeringWheels
➤
View Object Wheel
Toolbar: Navigation Mode
➤
View Object Wheel
Tour Building Wheels
With the Tour Building wheels (big and mini), you can move through a model, such as a building, an assembly
line, ship, or oil rig. You can also walk through and navigate around a model. The big Tour Building wheel is
optimized for new 3D users while the mini Tour Building wheel is optimized for experienced 3D users.
SteeringWheels | 137
Summary of Contents for 507B1-90A211-1301 - NavisWorks Manage 2010
Page 1: ...Autodesk Navisworks Manage 2010 User Guide March 2009 ...
Page 12: ...xii Contents ...
Page 14: ...2 Part 1 Welcome to Autodesk Navisworks Manage 2010 ...
Page 64: ...52 Chapter 3 Installation ...
Page 97: ...Get a Whole Project View 85 ...
Page 98: ...86 Part 2 Get a Whole Project View ...
Page 136: ...124 Chapter 5 Work with Files ...
Page 178: ...To toggle ViewCube Click View Head Up Display ViewCube 166 Chapter 6 Explore Your Model ...
Page 262: ...250 Chapter 9 Use Viewpoints and Sectioning Modes ...
Page 270: ...258 Chapter 11 Work Within a Team ...
Page 282: ...270 Chapter 12 Share Data ...
Page 346: ...334 Chapter 14 Create Photorealistic Visualizations ...
Page 460: ...448 Chapter 17 Autodesk Navisworks Reference ...
Page 466: ...454 Glossary ...






























