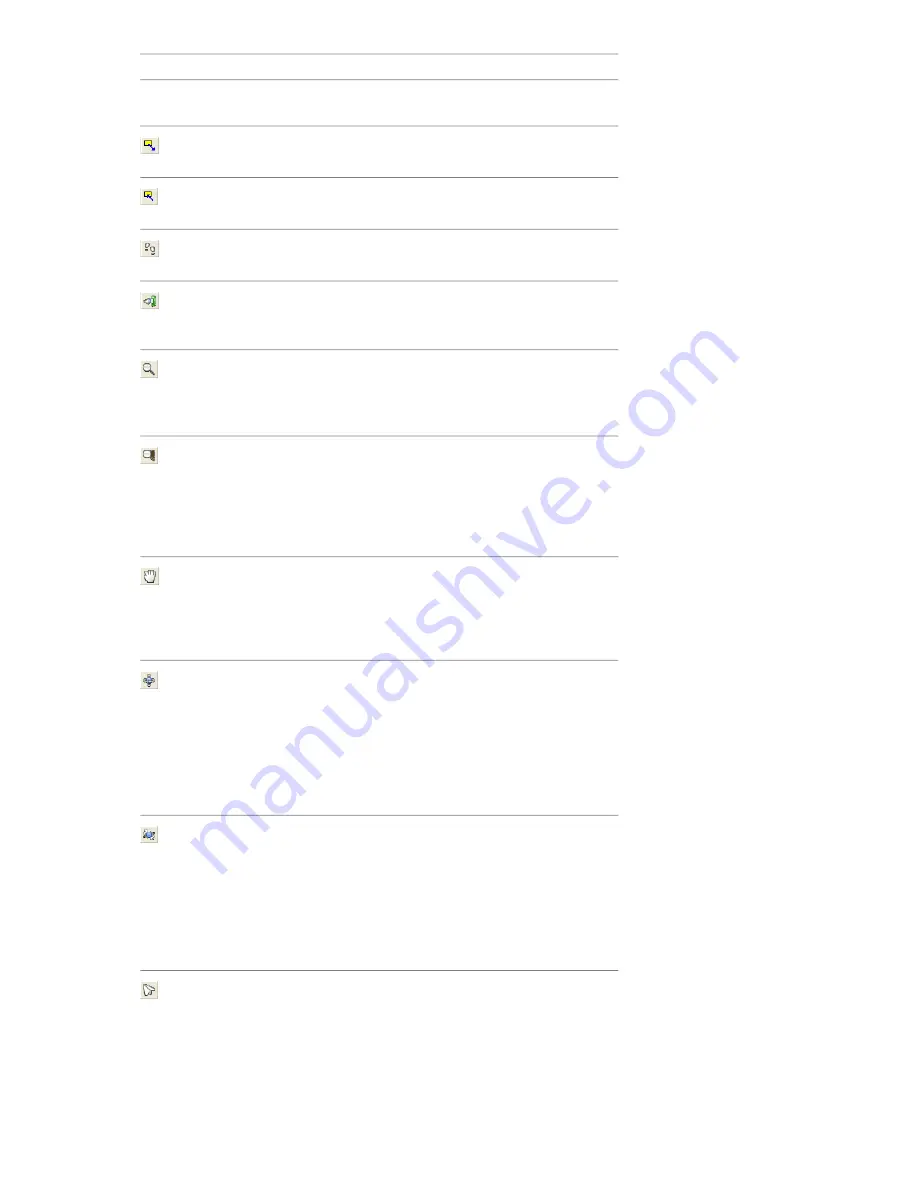
Description
Button
ically. Click this button every time you
want to navigate around the latest model.
Changes the current AutoCAD view to the
view in the Navigator window.
Changes the view in the Navigator window
to the current AutoCAD view.
Selects walk mode and enables you to walk
through the model on a horizontal plane.
Selects look around mode and enables you
to look around the model from the current
camera position.
Selects zoom mode. Dragging the left
mouse button up and down or using the
UP and DOWN ARROW keys zooms in and
out respectively.
Selects zoom-to-a-box mode. Dragging a
box with the left mouse button over the
model fills the view with the contents of
the box. Holding down the SHIFT or CTRL
keys or spinning the mouse wheel, tempor-
arily switches this mode to zoom mode.
Selects pan mode. Dragging the left mouse
pans the model up, down, left and right.
Holding down the SHIFT or CTRL keys or
spinning the mouse wheel, temporarily
switches this mode to zoom mode.
Selects orbit mode. Dragging the left
mouse button or using the UP, DOWN,
LEFT ARROW, and RIGHT ARROW keys ro-
tates the camera around the model. Hold-
ing down the SHIFT key or spinning the
mouse wheel, temporarily switches this
mode to zoom mode. Holding down the
CTRL key temporarily pans the camera.
Selects examine mode. Dragging the left
mouse button or using the UP, DOWN,
LEFT ARROW, and RIGHT ARROW keys ro-
tates the model about. Holding down the
SHIFT key or spinning the mouse wheel,
temporarily switches this mode to zoom
mode. Holding down the CTRL key tempor-
arily switches this mode to pan mode.
Selects fly mode. Holding down the left
mouse button moves the camera forward.
As in a flight simulator, the left mouse
button banks left/right when dragged left
or right and tilts up/down when dragged
up or down. The UP and DOWN cursor
keys zoom in and out respectively, and the
AutoCAD File Exporter | 109
Summary of Contents for 507B1-90A211-1301 - NavisWorks Manage 2010
Page 1: ...Autodesk Navisworks Manage 2010 User Guide March 2009 ...
Page 12: ...xii Contents ...
Page 14: ...2 Part 1 Welcome to Autodesk Navisworks Manage 2010 ...
Page 64: ...52 Chapter 3 Installation ...
Page 97: ...Get a Whole Project View 85 ...
Page 98: ...86 Part 2 Get a Whole Project View ...
Page 136: ...124 Chapter 5 Work with Files ...
Page 178: ...To toggle ViewCube Click View Head Up Display ViewCube 166 Chapter 6 Explore Your Model ...
Page 262: ...250 Chapter 9 Use Viewpoints and Sectioning Modes ...
Page 270: ...258 Chapter 11 Work Within a Team ...
Page 282: ...270 Chapter 12 Share Data ...
Page 346: ...334 Chapter 14 Create Photorealistic Visualizations ...
Page 460: ...448 Chapter 17 Autodesk Navisworks Reference ...
Page 466: ...454 Glossary ...






























