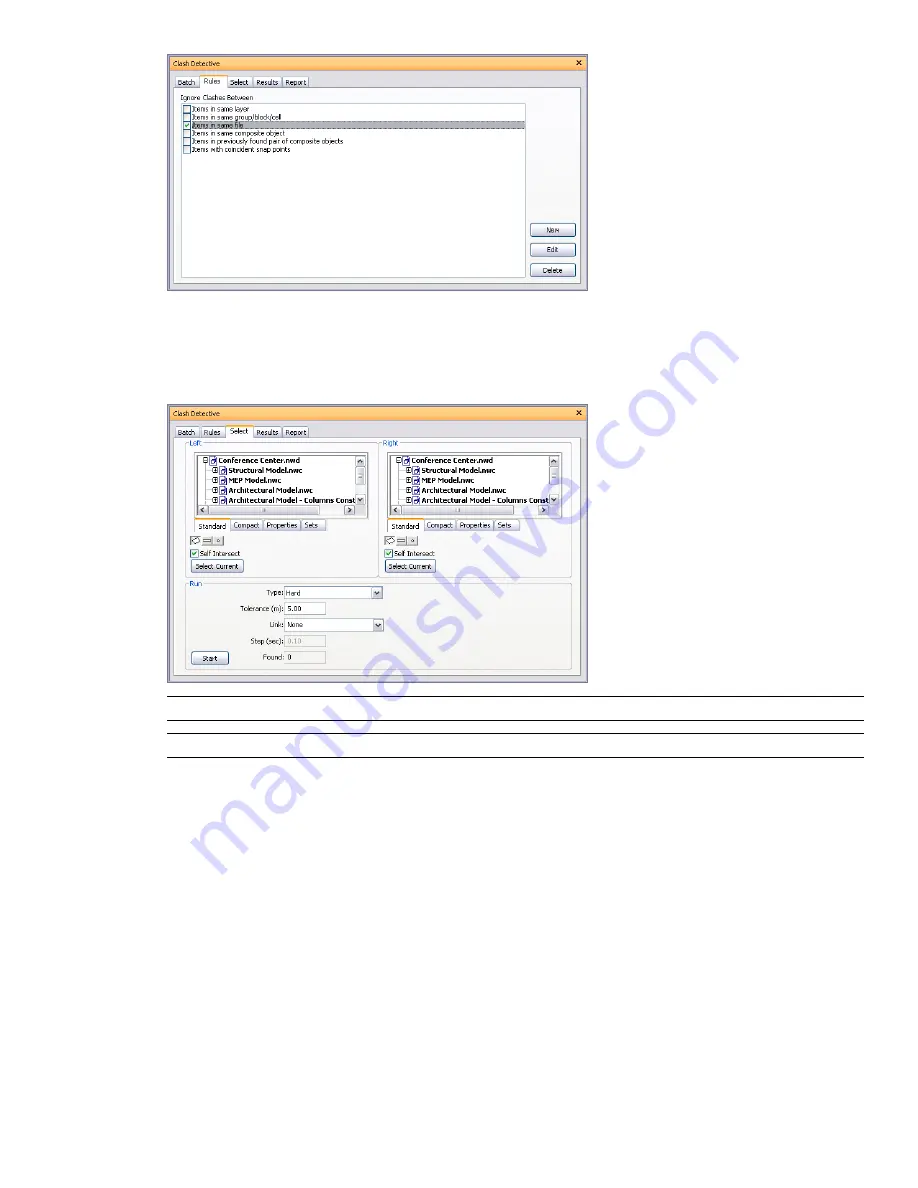
Select Tab
The Select tab enables you to refine your clash test by only testing sets of items at a time, rather than the whole
model against itself. Use it to configure the parameters for the clash currently selected on the Batch tab.
TIP
To run all tests in your batch, use the Update button on the Batch tab.
NOTE
Hidden
items are not included in a clash test.
The Left and Right Panes
These panes contain a Tree View of two sets of items that will be tested against each other during the clash test,
and you need to select items in each pane.
At the bottom of each pane, there are several tabs replicating the current state of the Selection Tree window.
You can use them to select items for clash tests:
■
Standard
- displays the default tree hierarchy, including all instancing.
■
Compact
- a simplified version of the tree hierarchy.
■
Properties
- the hierarchy based on the items' properties.
■
Sets
- shows the same items as on the Selection Sets control bar.
Clash testing can be faster, more effective, and easily repeatable if you use selection and search sets. Carefully
consider what sets of objects need clashing against each other and create Selection/Search Sets accordingly.
Geometry Type Buttons
Clash tests can include the clashing of surfaces, lines, and points of the selected items.
374 | Chapter 16 Locate and Manage Interferences
Summary of Contents for 507B1-90A211-1301 - NavisWorks Manage 2010
Page 1: ...Autodesk Navisworks Manage 2010 User Guide March 2009 ...
Page 12: ...xii Contents ...
Page 14: ...2 Part 1 Welcome to Autodesk Navisworks Manage 2010 ...
Page 64: ...52 Chapter 3 Installation ...
Page 97: ...Get a Whole Project View 85 ...
Page 98: ...86 Part 2 Get a Whole Project View ...
Page 136: ...124 Chapter 5 Work with Files ...
Page 178: ...To toggle ViewCube Click View Head Up Display ViewCube 166 Chapter 6 Explore Your Model ...
Page 262: ...250 Chapter 9 Use Viewpoints and Sectioning Modes ...
Page 270: ...258 Chapter 11 Work Within a Team ...
Page 282: ...270 Chapter 12 Share Data ...
Page 346: ...334 Chapter 14 Create Photorealistic Visualizations ...
Page 460: ...448 Chapter 17 Autodesk Navisworks Reference ...
Page 466: ...454 Glossary ...
















































