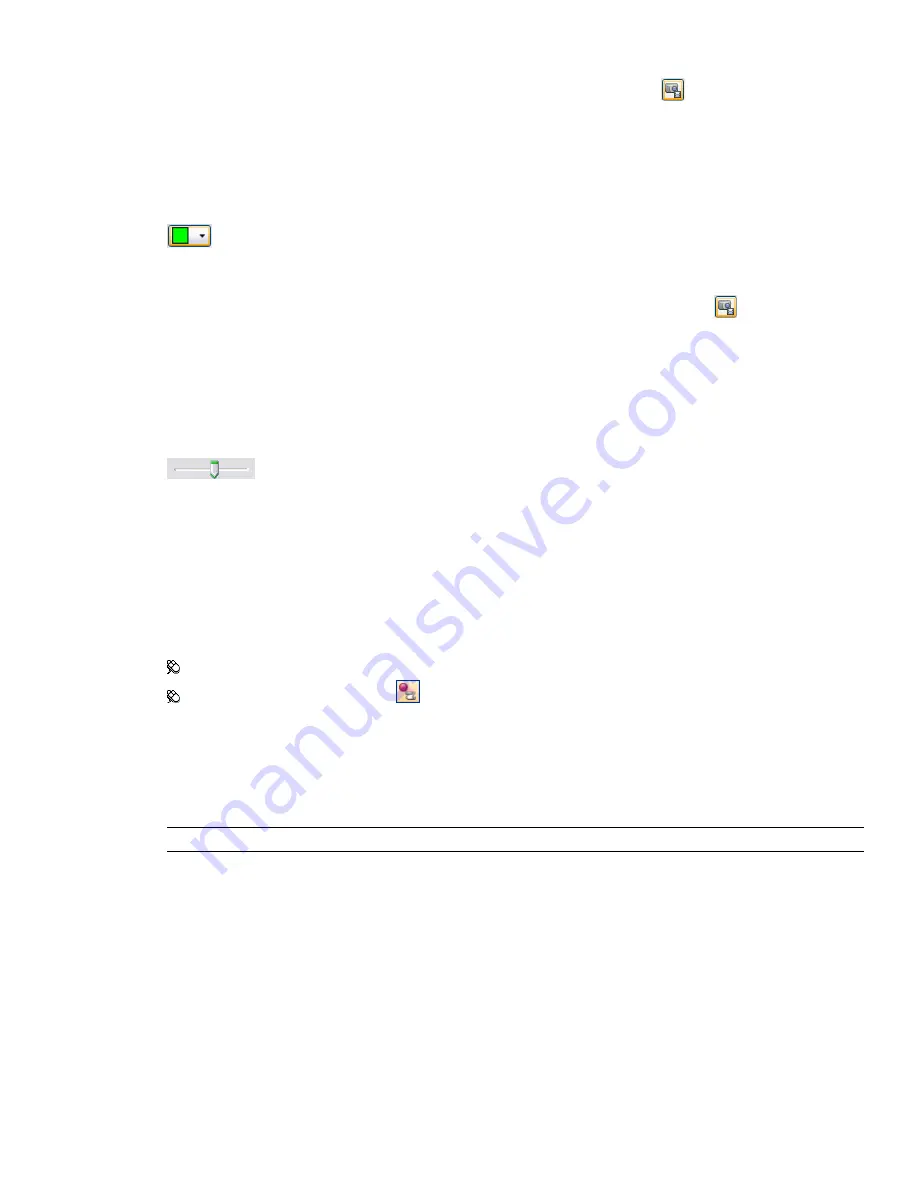
Color
Color
This check box indicates whether or not clicking the
Capture Keyframe
button will record color
change in the keyframe.
Clearing this check box resets the color back to its original state.
By default, Navisworks clears this check box every time you create an animation set. Within one and the same
animation set, once this check box is selected, it stays selected, until you manually clear it.
R, G, B
Enter the Red, Green, and Blue values for the new color.
If you don’t want to enter the R, G, B values manually, click this button, and select the desired color.
Transparency
Transparency
This check box indicates whether or not clicking the
Capture Keyframe
button will record
transparency change in the keyframe.
Clearing this check box resets the transparency back to its original state.
By default, Navisworks clears this check box every time you create an animation set. Within one and the same
animation set, once this check box is selected, it stays selected, until you manually clear it.
%
Enter the value to adjust the transparency level (0 to 100%). A higher value makes the element more transparent;
a lower value makes the element more opac.
If you don’t want to enter the transparency value manually, use this slider to adjust the transparency
level.
See also:
■
“
” on page 205
Scripter Window
Use the Scripter window to add interactivity to animated objects in your model.
Menu: Tools
➤
Scripter
Toolbar: Workspace
➤
Scripter
The Scripter Tree View
The Scripter tree view contains all scripts available in your Navisworks file in a hierarchical list view.
Use it to create and manage animation scripts.
NOTE
Although you can organize the scripts into folders, this has no effect on the way scripts are executed in Navisworks.
Hierarchical List
You can use the Scripter tree view to create and manage your scripts.
To work with an item in the tree view, you must first select it.
Selecting a script in the tree view displays the associated events, actions and properties.
You can quickly copy and move items in the tree view by dragging them. To do this, click the item you want to
copy or move, hold down the right mouse button, and drag the item to the desired location. When the cursor
changes to a black arrow, release the mouse button to display a shortcut menu. Click Copy Here or Move Here,
as appropriate.
278 | Chapter 13 Animate Objects
Summary of Contents for 507B1-90A211-1301 - NavisWorks Manage 2010
Page 1: ...Autodesk Navisworks Manage 2010 User Guide March 2009 ...
Page 12: ...xii Contents ...
Page 14: ...2 Part 1 Welcome to Autodesk Navisworks Manage 2010 ...
Page 64: ...52 Chapter 3 Installation ...
Page 97: ...Get a Whole Project View 85 ...
Page 98: ...86 Part 2 Get a Whole Project View ...
Page 136: ...124 Chapter 5 Work with Files ...
Page 178: ...To toggle ViewCube Click View Head Up Display ViewCube 166 Chapter 6 Explore Your Model ...
Page 262: ...250 Chapter 9 Use Viewpoints and Sectioning Modes ...
Page 270: ...258 Chapter 11 Work Within a Team ...
Page 282: ...270 Chapter 12 Share Data ...
Page 346: ...334 Chapter 14 Create Photorealistic Visualizations ...
Page 460: ...448 Chapter 17 Autodesk Navisworks Reference ...
Page 466: ...454 Glossary ...
















































