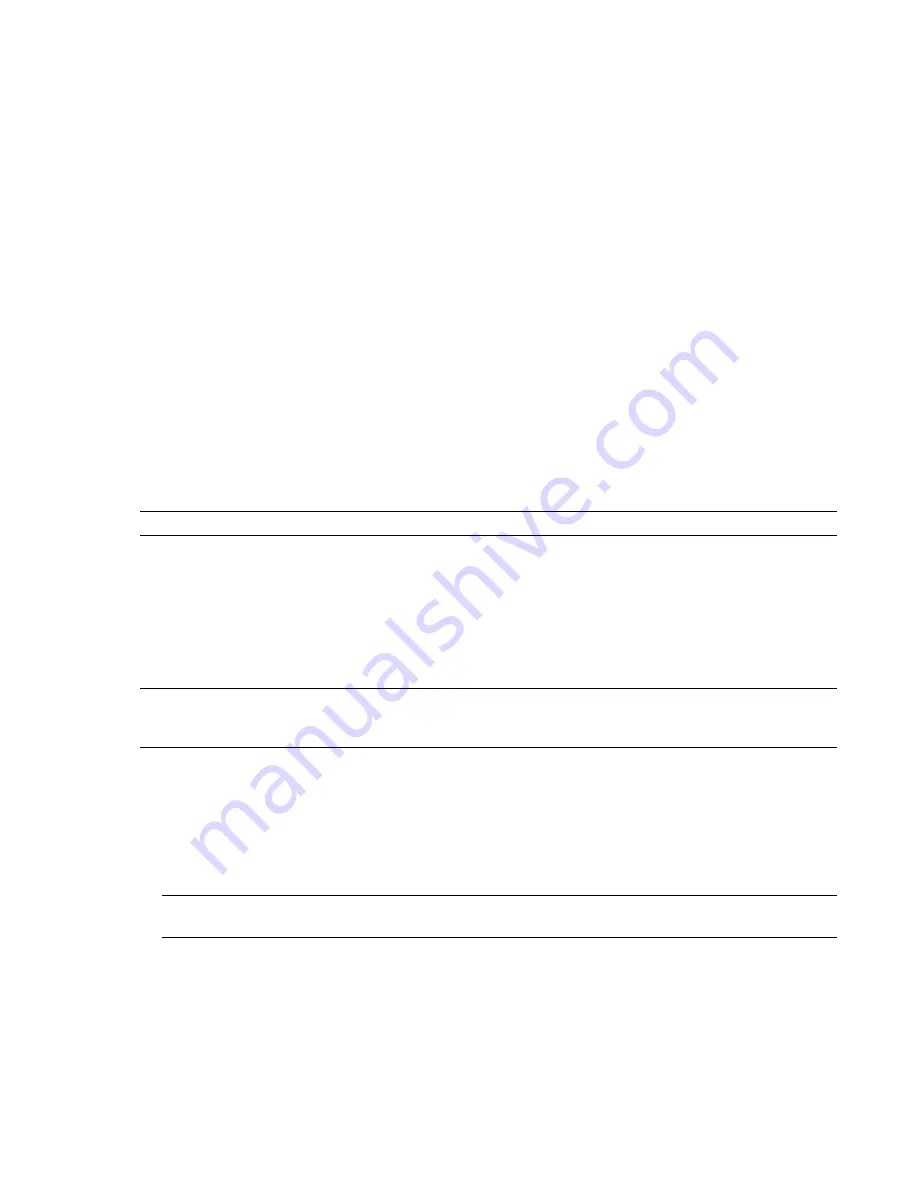
The Installation wizard for packages that are comprised of multiple products gives you the option to choose
which products you want to install.
In the Installation wizard, for packages containing multiple products, you can choose which products and
languages you want to install. During the install process, you are informed whether a copy of the software is
already installed. You are also warned if your system does not meet the minimum system requirements for the
product. Each product name is displayed on its own tabbed panel; you can configure them individually.
If you purchased a package that is a multi-product bundle, such as an educational or institutional package, you
may have a package that includes several Autodesk products. For these bundled packages, an Installer disc contains
information for all the products in the package. The Installer disc helps you install all of the products.
Install and Run Autodesk Navisworks Manage 2010
To use the product, you must install the product, register and activate it, and then launch it.
You must have administrative permissions to install Autodesk Navisworks.
This section provides instructions for installing and activating Autodesk Navisworks for an individual user on a
stand-alone computer.
For information about installing network-licensed or multi-seat stand-alone versions of the program, see “
Autodesk Navisworks for Multiple Users
” on page 28.
When you have successfully installed Autodesk Navisworks Manage 2010, you are ready to register your product
and start using the program. To register the product, start Autodesk Navisworks Manage 2010 and follow the
on-screen instructions. For more information, see “
How do I register and activate Autodesk Navisworks?
” on
page 47
NOTE
Autodesk does not recommend or support the distribution of an Autodesk product using imaging software.
Install Autodesk Navisworks
The Autodesk Navisworks Installation wizard contains all installation-related material in one place.
From the Installation wizard, you can access user documentation, change the installer language, select a
language-specific product, install supplemental tools, view support solutions, and learn about deploying your
product on a network.
NOTE
Autodesk Navisworks Manage 2010 ships on a single DVD. Insert the Autodesk Navisworks DVD in your DVD
drive to start the installation process. Follow the prompts to complete the installation. As long as the DVD is in the
drive, you can access documentation by clicking the documentation link.
■
Review installation documentation before you install. It is recommended that you take the time to familiarize
yourself with the complete installation process before you install Autodesk Navisworks. You can access PDF
versions of the licensing manuals and CHM versions of the installation manuals from the product's Installation
wizard by selecting the Read this Documentation selection, or the Documentation link at the bottom, left
pane of the install pages.
You can also access PDFs from the product disc. For late-breaking information, it is also recommended that
you review the product
Readme
.
NOTE
To view or print PDF (.pdf) files, Adobe
®
Reader must be installed on your computer. If you do not have
Adobe Reader, you can download the latest version at http://www.adobe.com.
■
Install Autodesk Navisworks Manage 2010. From the Installation wizard, click Install Products. Follow the
on-screen instructions to complete the installation.
Install Autodesk Navisworks Using Default Values
This is the fastest means of installing Autodesk Navisworks on your system.
Install and Run Autodesk Navisworks Manage 2010 | 21
Summary of Contents for 507B1-90A211-1301 - NavisWorks Manage 2010
Page 1: ...Autodesk Navisworks Manage 2010 User Guide March 2009 ...
Page 12: ...xii Contents ...
Page 14: ...2 Part 1 Welcome to Autodesk Navisworks Manage 2010 ...
Page 64: ...52 Chapter 3 Installation ...
Page 97: ...Get a Whole Project View 85 ...
Page 98: ...86 Part 2 Get a Whole Project View ...
Page 136: ...124 Chapter 5 Work with Files ...
Page 178: ...To toggle ViewCube Click View Head Up Display ViewCube 166 Chapter 6 Explore Your Model ...
Page 262: ...250 Chapter 9 Use Viewpoints and Sectioning Modes ...
Page 270: ...258 Chapter 11 Work Within a Team ...
Page 282: ...270 Chapter 12 Share Data ...
Page 346: ...334 Chapter 14 Create Photorealistic Visualizations ...
Page 460: ...448 Chapter 17 Autodesk Navisworks Reference ...
Page 466: ...454 Glossary ...






























