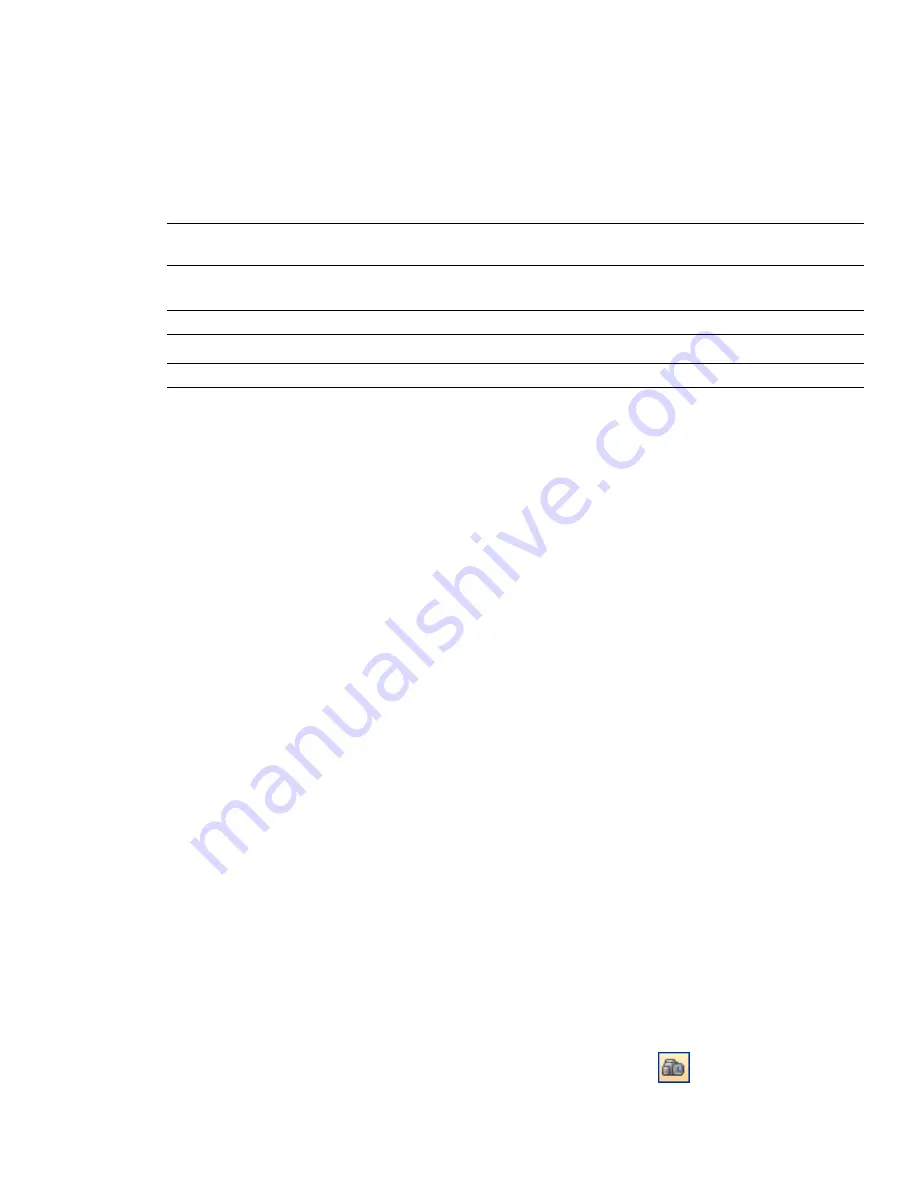
Add Copy
Creates a copy of the selected viewpoint animation in the Saved Viewpoints window. The copy is
named the same as the selected viewpoint animation, but includes the version number in brackets. For example,
View1(1), View1(2) and so on.
Add Comment
Adds a comment regarding the selected viewpoint animation. See “
on page 216 for more information on comments.
Edit Comment
When available, opens the Edit Comment dialog box.
Edit
Opens the Edit Animation dialog box, and enables you to set the duration of the selected viewpoint
animation, the type of smoothing, and whether it loops or not.
NOTE
Clicking Edit over an animation keyframe, opens the Edit Viewpoint dialog box; and clicking Edit over an
animation cut, opens the Edit Animation Cut dialog box.
Update
Updates all keyframes in the viewpoint animation with the current render style, lighting, and navigation
mode.
NOTE
Clicking Update over a single keyframe will only update that frame with the current modes.
Delete
Deletes the selected viewpoint animation from the Saved Viewpoints window.
NOTE
Clicking Delete over a keyframe or a cut, removes the keyframe or cut from the viewpoint animation.
Rename
Enables you to rename the selected viewpoint animation, keyframe, or cut.
Sort
Sorts the contents of the Saved Viewpoints window alphabetically.
Help
Opens the Help system.
Folder
Save Viewpoint
Saves the current viewpoint, and adds it to the selected folder.
New Folder
Adds a subfolder to the selected folder.
Add Animation
Adds a new empty viewpoint animation to the selected folder.
Add Cut
Adds an animation cut to the selected folder. Cuts are used as pauses in the viewpoint animations, and
are 1 second long by default. You can drag the created cut into a different position.
Add Copy
Creates a copy of the selected folder in the Saved Viewpoints window. The copy is named the same
as the selected folder, but includes the version number in brackets. For example, View1(1), View1(2) and so on.
Add Comment
Adds a comment regarding the selected folder. See “
” on page 216 for
more information on comments.
Edit Comment
When available, opens the Edit Comment dialog box.
Update
Updates all viewpoints in the folder with the current render style, lighting and navigation mode. Choosing
Update for a single viewpoint will only update that viewpoint with the current modes.
Delete
Removes the selected folder and all of its contents from the Saved Viewpoints window.
Rename
Enables you to rename the selected folder.
Sort
Sorts the contents of the Saved Viewpoints window alphabetically.
Help
Opens the Help system.
Save Viewpoints
New viewpoints are named "ViewX" where 'X' is the next available number added to the list. This new viewpoint
takes all the attributes of the current viewpoint in the Scene Area.
To save a viewpoint
1
If the Saved Viewpoints window is not displayed, click Saved Viewpoints
on the Workspace toolbar.
240 | Chapter 9 Use Viewpoints and Sectioning Modes
Summary of Contents for 507B1-90A211-1301 - NavisWorks Manage 2010
Page 1: ...Autodesk Navisworks Manage 2010 User Guide March 2009 ...
Page 12: ...xii Contents ...
Page 14: ...2 Part 1 Welcome to Autodesk Navisworks Manage 2010 ...
Page 64: ...52 Chapter 3 Installation ...
Page 97: ...Get a Whole Project View 85 ...
Page 98: ...86 Part 2 Get a Whole Project View ...
Page 136: ...124 Chapter 5 Work with Files ...
Page 178: ...To toggle ViewCube Click View Head Up Display ViewCube 166 Chapter 6 Explore Your Model ...
Page 262: ...250 Chapter 9 Use Viewpoints and Sectioning Modes ...
Page 270: ...258 Chapter 11 Work Within a Team ...
Page 282: ...270 Chapter 12 Share Data ...
Page 346: ...334 Chapter 14 Create Photorealistic Visualizations ...
Page 460: ...448 Chapter 17 Autodesk Navisworks Reference ...
Page 466: ...454 Glossary ...






























