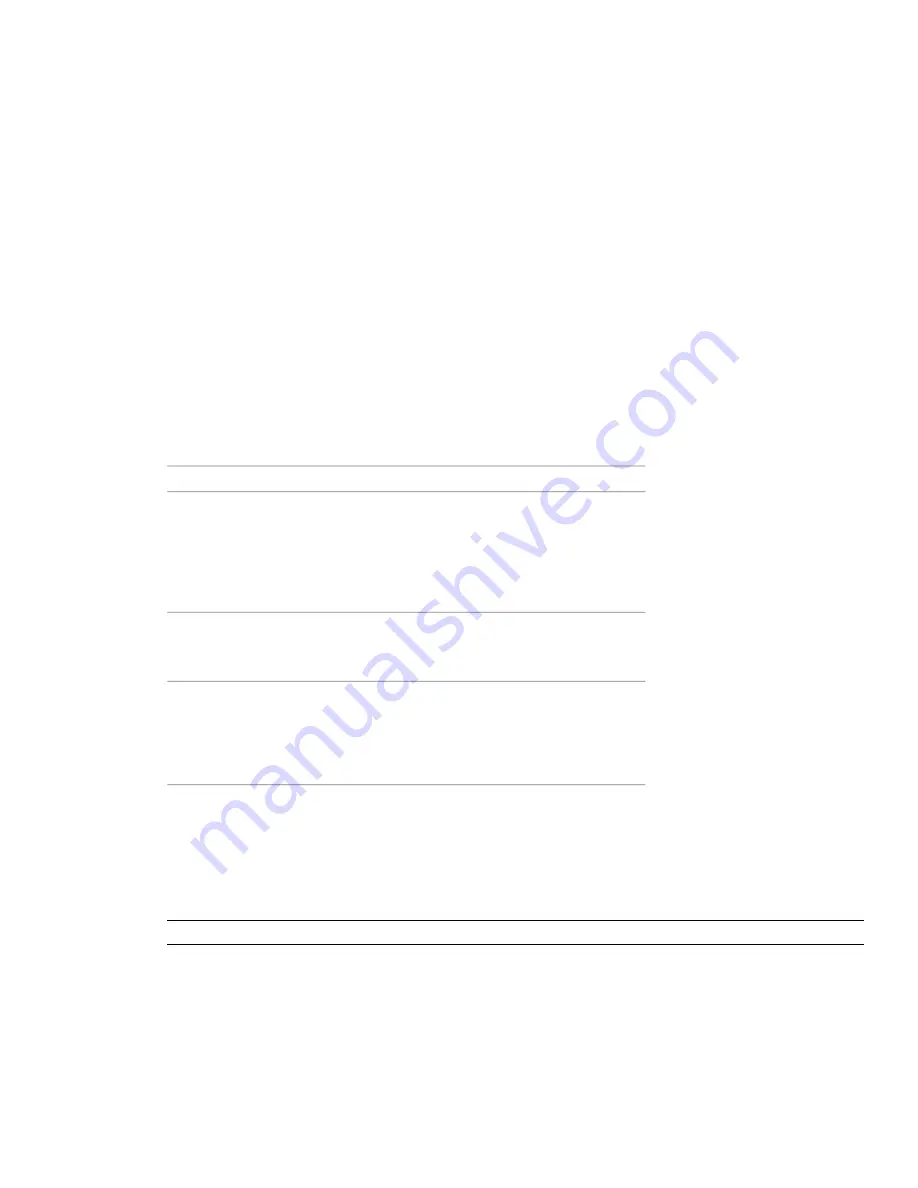
■
Allows you to perform a search for a phrase when the phrase is enclosed in double quotes.
■
Displays a ranked list of topics that contain the word or words entered in the keyword field.
■
Arranges the results alphabetically by title or by location if you click on the Title and Location column
headings.
Use Searches
Use the Search tab to find relevant topics based on keywords that you enter.
The basic search rules are as follows:
■
Type your keywords in uppercase or lowercase characters; searches are not case-sensitive.
■
Search for any combination of letters (a-z) and numbers (0-9).
■
Do not use punctuation marks such as a period, colon, semicolon, comma, hyphen, and single quotation
marks; they are ignored during a search.
■
Group the elements of your search using double quotation marks or parentheses to set each element apart.
Use Wild Card Characters
You can use the following wild card characters in any keyword:
Description
Symbol
Replaces one or more characters when
used at the beginning, middle, or end of
*
a word. For example, “*lish”, “p*lish”, and
“pub*” will all find “publish”. Also, “an-
no*” will find “annotative”, “annotation”,
“annoupdate”, “annoreset”, and so on.
Replaces a single character. For example,
“cop?” will find “copy”, but not “copy-
base”.
?
Expands the tense of the word at the be-
ginning or end of a word. For example,
~
“plotting~” will find “plots”, “plotted”,
and so on. Also, “~plot” will find “preplot”,
“replot”, and so on.
Search for Phrases
When searching for a phrase, use double quotation marks (" ") to enclose words that must appear next to each
other in the specified sequence. For example, enter
"specifying units of measurement"
to find only topics with
all those words in that order. If you don't use the quotation marks around that text, Help finds all topics containing
any one of the listed words, that is, all topics containing "specifying", all topics containing "units", all topics
containing "of", and all topics containing "measurement".
TIP
If you can’t find the information you need through a search, try using the Contents tab.
Use Boolean Operators
With the AND, OR, NOT, and NEAR operators, you can precisely define your search by creating a relationship
between search terms. The following table shows how you can use each of these operators. If no operator is
10 | Chapter 2 How to Get Assistance
Summary of Contents for 507B1-90A211-1301 - NavisWorks Manage 2010
Page 1: ...Autodesk Navisworks Manage 2010 User Guide March 2009 ...
Page 12: ...xii Contents ...
Page 14: ...2 Part 1 Welcome to Autodesk Navisworks Manage 2010 ...
Page 64: ...52 Chapter 3 Installation ...
Page 97: ...Get a Whole Project View 85 ...
Page 98: ...86 Part 2 Get a Whole Project View ...
Page 136: ...124 Chapter 5 Work with Files ...
Page 178: ...To toggle ViewCube Click View Head Up Display ViewCube 166 Chapter 6 Explore Your Model ...
Page 262: ...250 Chapter 9 Use Viewpoints and Sectioning Modes ...
Page 270: ...258 Chapter 11 Work Within a Team ...
Page 282: ...270 Chapter 12 Share Data ...
Page 346: ...334 Chapter 14 Create Photorealistic Visualizations ...
Page 460: ...448 Chapter 17 Autodesk Navisworks Reference ...
Page 466: ...454 Glossary ...
















































