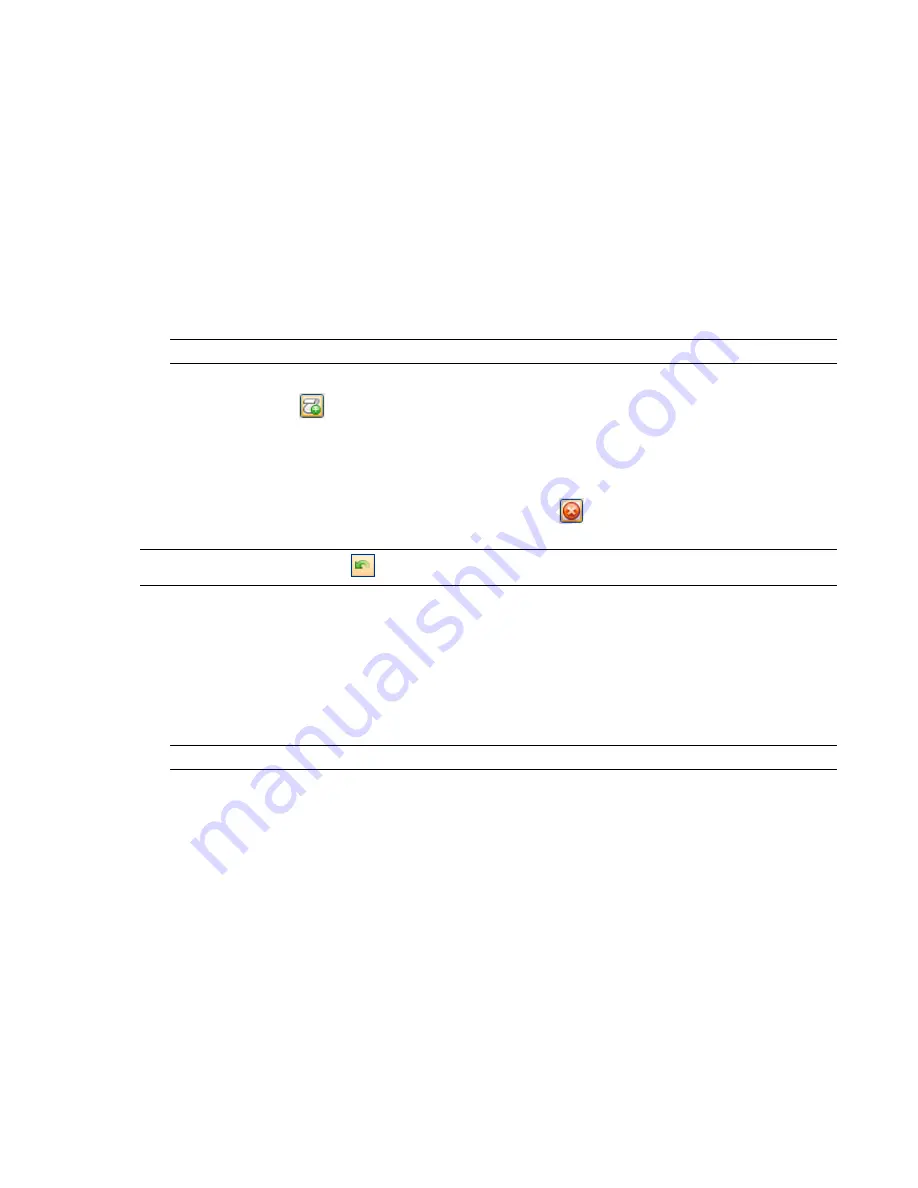
Each script can contain the following components:
■
One or more events
■
One or more actions
Your model can have as many scripts as you want, but only the active scripts are executed.
You can group the scripts into folders. This has no effect on their execution, except that the contents of a folder
can be easily activated/deactivated to save time.
To add a script
1
If the Scripter window is not already open, select Tools
➤
Scripter from the menu bar.
2
Right-click in the script view, and click Add New Script on the shortcut menu.
3
Click the default script name, and type in a new name.
TIP
Use names that can help you to identify your scripts in future.
Pointing device: Click
at the bottom of the tree view.
To delete a script
1
If the Scripter window is not already open, select Tools
➤
Scripter from the menu bar.
2
Select the script you want to delete in the tree view, and click
.
NOTE
If you made a mistake, click
on the Standard toolbar to restore the deleted script.
Shortcut menu: Right-click the script, and click Delete Item.
To organize scripts into folders
1
If the Scripter window is not already open, select Tools
➤
Scripter from the menu bar.
2
Right-click in the tree view, and click Add New Folder on the shortcut menu.
3
Click the default folder name, and type in a new name.
TIP
Use names that can help you to identify your scripts in future.
4
Select a script you want to add to your new folder. Hold down the left mouse button, and drag the mouse
to the folder name. When the cursor changes to a black arrow, release the mouse button to drop the script
into the folder.
Alternatively, select the script, and hold down the right mouse button. Drag the mouse to the folder name.
When the cursor changes to the black arrow, release the right mouse button, and click Move Here on the
shortcut menu.
Work with Animation Scripts | 295
Summary of Contents for 507B1-90A211-1301 - NavisWorks Manage 2010
Page 1: ...Autodesk Navisworks Manage 2010 User Guide March 2009 ...
Page 12: ...xii Contents ...
Page 14: ...2 Part 1 Welcome to Autodesk Navisworks Manage 2010 ...
Page 64: ...52 Chapter 3 Installation ...
Page 97: ...Get a Whole Project View 85 ...
Page 98: ...86 Part 2 Get a Whole Project View ...
Page 136: ...124 Chapter 5 Work with Files ...
Page 178: ...To toggle ViewCube Click View Head Up Display ViewCube 166 Chapter 6 Explore Your Model ...
Page 262: ...250 Chapter 9 Use Viewpoints and Sectioning Modes ...
Page 270: ...258 Chapter 11 Work Within a Team ...
Page 282: ...270 Chapter 12 Share Data ...
Page 346: ...334 Chapter 14 Create Photorealistic Visualizations ...
Page 460: ...448 Chapter 17 Autodesk Navisworks Reference ...
Page 466: ...454 Glossary ...






























