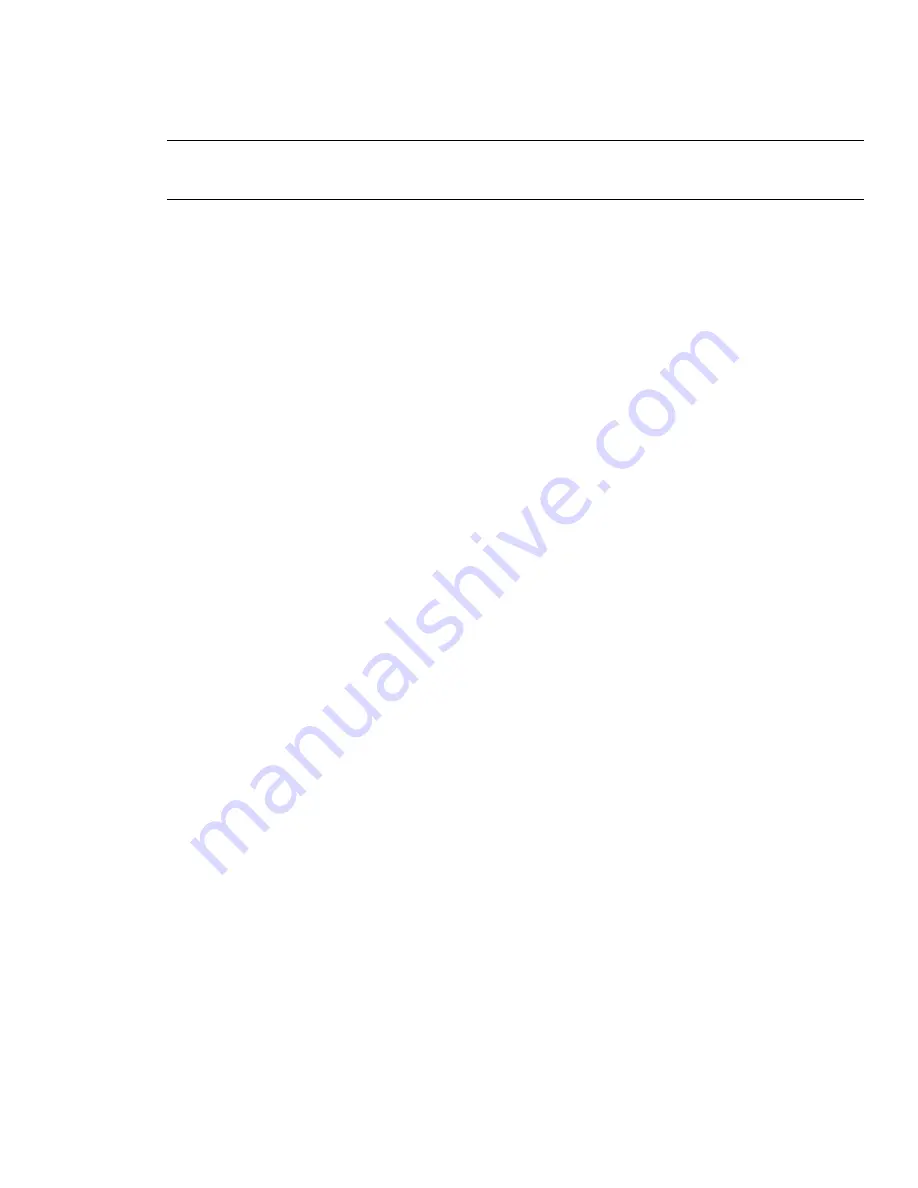
MicroStation File Exporter
Autodesk Navisworks comes with MDL plugins for MicroStation
™
95, SE, /J and v8 , and enables you to export
files into NWC file format.
NOTE
If you installed the Autodesk Navisworks software with exporter plugins, and you install MicroStation software
after Autodesk Navisworks is installed, you need to update your exporter plugins installation with the appropriate ARX
plugins before you can use them.
See also:
■
“
” on page 433
To add the MDL plugin to Autodesk Navisworks Exporter Plugins installation
1
In the Control Panel, double-click Add or Remove Programs.
2
In the Add or Remove Programs dialog box, click Autodesk Navisworks Manage 2010 Exporter Plugins, and
then click Change/Remove in Windows XP or Uninstall/Change in Vista.
3
In the Installation wizard, click Add or Remove Features.
4
On the Select Exporters to Install page, the Export From Other Applications node, select the check box next
to the required plugin.
5
Click Next.
6
On the Update Autodesk Navisworks Manage 2010 Exporter Plugins page, click Next.
7
On the Update Complete page, you are informed when the updates have been performed. Click Finish.
Load the MDL Plugin
Before you can use the MDL plugin, you need to load it first.
You can either do it for the current session only, or you can add the plugin to your default configuration, in
which case, it is loaded for all future sessions.
To load the MDL plugin for the current session only
1
Click Utilities
➤
Key-In.
2
In the Key-In dialog box, type
mdl load nwexport7
.
3
Press Return.
To load the MDL plugin for all future sessions
1
Click Workspace
➤
Configuration.
2
In the Configuration dialog box, Category field, click Design Applications.
3
Click NWEXPORT7 in the Available Applications field.
4
Click the Add button.
5
Click OK, and confirm that you want to add NWEXPORT MDL plugin to your default configuration.
Export Files from the Key-In Command Line
You can export files from the key-in command line individually or in batches.
You can also add the commands to the Key-In menu to speed up the process.
112 | Chapter 5 Work with Files
Summary of Contents for 507B1-90A211-1301 - NavisWorks Manage 2010
Page 1: ...Autodesk Navisworks Manage 2010 User Guide March 2009 ...
Page 12: ...xii Contents ...
Page 14: ...2 Part 1 Welcome to Autodesk Navisworks Manage 2010 ...
Page 64: ...52 Chapter 3 Installation ...
Page 97: ...Get a Whole Project View 85 ...
Page 98: ...86 Part 2 Get a Whole Project View ...
Page 136: ...124 Chapter 5 Work with Files ...
Page 178: ...To toggle ViewCube Click View Head Up Display ViewCube 166 Chapter 6 Explore Your Model ...
Page 262: ...250 Chapter 9 Use Viewpoints and Sectioning Modes ...
Page 270: ...258 Chapter 11 Work Within a Team ...
Page 282: ...270 Chapter 12 Share Data ...
Page 346: ...334 Chapter 14 Create Photorealistic Visualizations ...
Page 460: ...448 Chapter 17 Autodesk Navisworks Reference ...
Page 466: ...454 Glossary ...






























