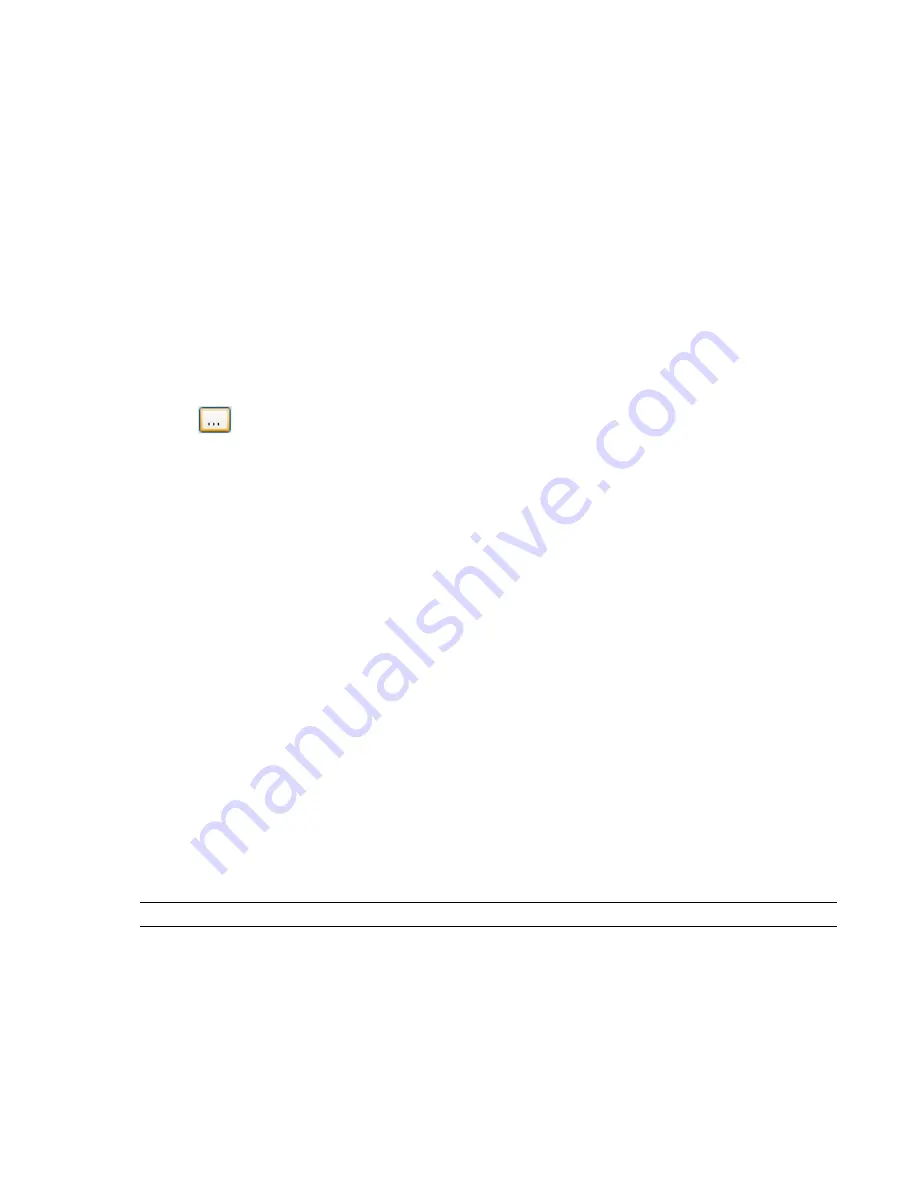
Balloon Notifications Page
Use the settings on this page to adjust balloon notifications.
Enable Balloon Notifications
Indicates whether balloon notifications are turned on.
Display Duration
Sets the length of time (in seconds) the balloon notifications are shown in the Status bar
before automatically disappearing.
Auto-Save Page
Use the setting on this page to adjust the auto-save options.
Enable Auto-Save
Indicates whether Autodesk Navisworks automatically saves Navisworks files. By default, this
check box is selected.
Clear this check box if you do not want to save Navisworks files automatically.
Auto-Save File Location
Specifies how the backup files are saved. Select from the following options:
■
Auto-Save to a Specific Directory - this is the default option.
Directory
The default directory for auto-save is: <USERPROFILE>\ Application Data\<PRODUCTFOLDER>\AutoSave
Click
to open the Browse for Folder dialog box, and select the desired location for auto-save.
Manage Disk Space
Indicates whether the size of the disk space restricts the creation of backup files. This check box is selected
by default.
Purge Old Auto-Save Files When This Folder Exceeds (MB)
Active when the Manage Disk Space check box is selected. Specifies the maximum directory size for backup
files. The default value is 512 MB. When the size of the auto-save folder exceeds the specified value, Autodesk
Navisworks deletes the oldest backup file (based on the date modified).
■
Auto-Save Alongside the Current File
Frequency
Time Between Saves (minutes)
Defines the time interval between auto-saves of significant file changes.
By default, a backup file is saved every 15 minutes following a significant change to a Navisworks file.
History
Maximum Previous Versions
Determines how many backup files are stored. By default, it’s three files. When
the number of auto-saved files exceeds the specified value, Autodesk Navisworks deletes the oldest backup file
(based on the date modified).
Model Node
Use the settings in this node to optimize Autodesk Navisworks performance, and customize parameters for NWD
and NWC files.
TIP
If you want to restore the default values, click the Defaults button.
Performance Page
Use the options on this page to optimize Autodesk Navisworks performance.
Memory Limit
Auto
Indicates whether Autodesk Navisworks automatically determines the maximum memory that can be used.
Selecting this check box sets the memory limit to the lowest of your available physical memory or address space,
less that required for your operating system.
Model Node | 407
Summary of Contents for 507B1-90A211-1301 - NavisWorks Manage 2010
Page 1: ...Autodesk Navisworks Manage 2010 User Guide March 2009 ...
Page 12: ...xii Contents ...
Page 14: ...2 Part 1 Welcome to Autodesk Navisworks Manage 2010 ...
Page 64: ...52 Chapter 3 Installation ...
Page 97: ...Get a Whole Project View 85 ...
Page 98: ...86 Part 2 Get a Whole Project View ...
Page 136: ...124 Chapter 5 Work with Files ...
Page 178: ...To toggle ViewCube Click View Head Up Display ViewCube 166 Chapter 6 Explore Your Model ...
Page 262: ...250 Chapter 9 Use Viewpoints and Sectioning Modes ...
Page 270: ...258 Chapter 11 Work Within a Team ...
Page 282: ...270 Chapter 12 Share Data ...
Page 346: ...334 Chapter 14 Create Photorealistic Visualizations ...
Page 460: ...448 Chapter 17 Autodesk Navisworks Reference ...
Page 466: ...454 Glossary ...
















































