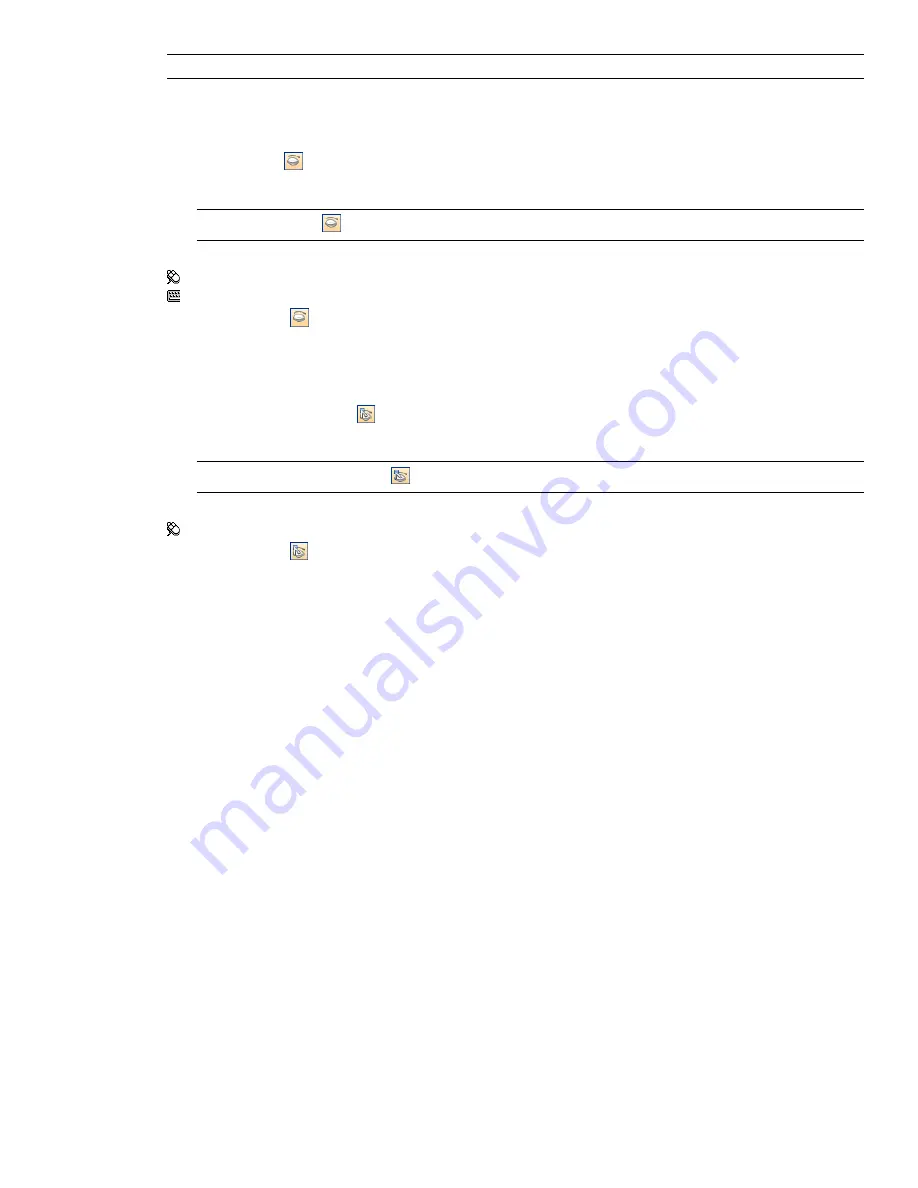
NOTE
In the Selection Tree, the items appear gray when marked as hidden.
To make selected objects hidden
1
In the Scene Area, select all items you want to hide.
2
Click Hidden
on the Selection Tools toolbar.
The selected objects are now invisible.
TIP
Clicking Hidden
again displays the invisible objects.
Menu: Edit
➤
Hidden
Command entry: CTRL + H
Shortcut menu:
Hidden
To make unselected items hidden
1
In the Scene Area, select all items you want to review.
2
Click Unselected Hidden
on the Selection Tools toolbar.
Only the selected geometry remains visible.
TIP
Clicking Unselected Hidden
again displays the invisible objects.
Menu: Edit
➤
Unselected Hidden
Shortcut menu:
Unselected Hidden
To reveal all hidden objects
■
Click Edit
➤
Reset All
➤
Unhide All.
Shortcut menu: Scene
➤
Reset All
➤
Unhide All
Find Objects
Finding is a quick and powerful way of selecting items into the current selection based on items' properties.
You can use the Find Items window to set up and run a search, which can then be saved and re-run in later
sessions or shared with other users.
You can also use Quick Find, which is a faster way of searching. It simply looks for the specified string in all
property names and values attached to items in the scene.
Find Items Window
The Find Items window is a floating window that enables you to search for items having a common property or
combination of properties.
186 | Chapter 8 Review Your Model
Summary of Contents for 507B1-90A211-1301 - NavisWorks Manage 2010
Page 1: ...Autodesk Navisworks Manage 2010 User Guide March 2009 ...
Page 12: ...xii Contents ...
Page 14: ...2 Part 1 Welcome to Autodesk Navisworks Manage 2010 ...
Page 64: ...52 Chapter 3 Installation ...
Page 97: ...Get a Whole Project View 85 ...
Page 98: ...86 Part 2 Get a Whole Project View ...
Page 136: ...124 Chapter 5 Work with Files ...
Page 178: ...To toggle ViewCube Click View Head Up Display ViewCube 166 Chapter 6 Explore Your Model ...
Page 262: ...250 Chapter 9 Use Viewpoints and Sectioning Modes ...
Page 270: ...258 Chapter 11 Work Within a Team ...
Page 282: ...270 Chapter 12 Share Data ...
Page 346: ...334 Chapter 14 Create Photorealistic Visualizations ...
Page 460: ...448 Chapter 17 Autodesk Navisworks Reference ...
Page 466: ...454 Glossary ...






























