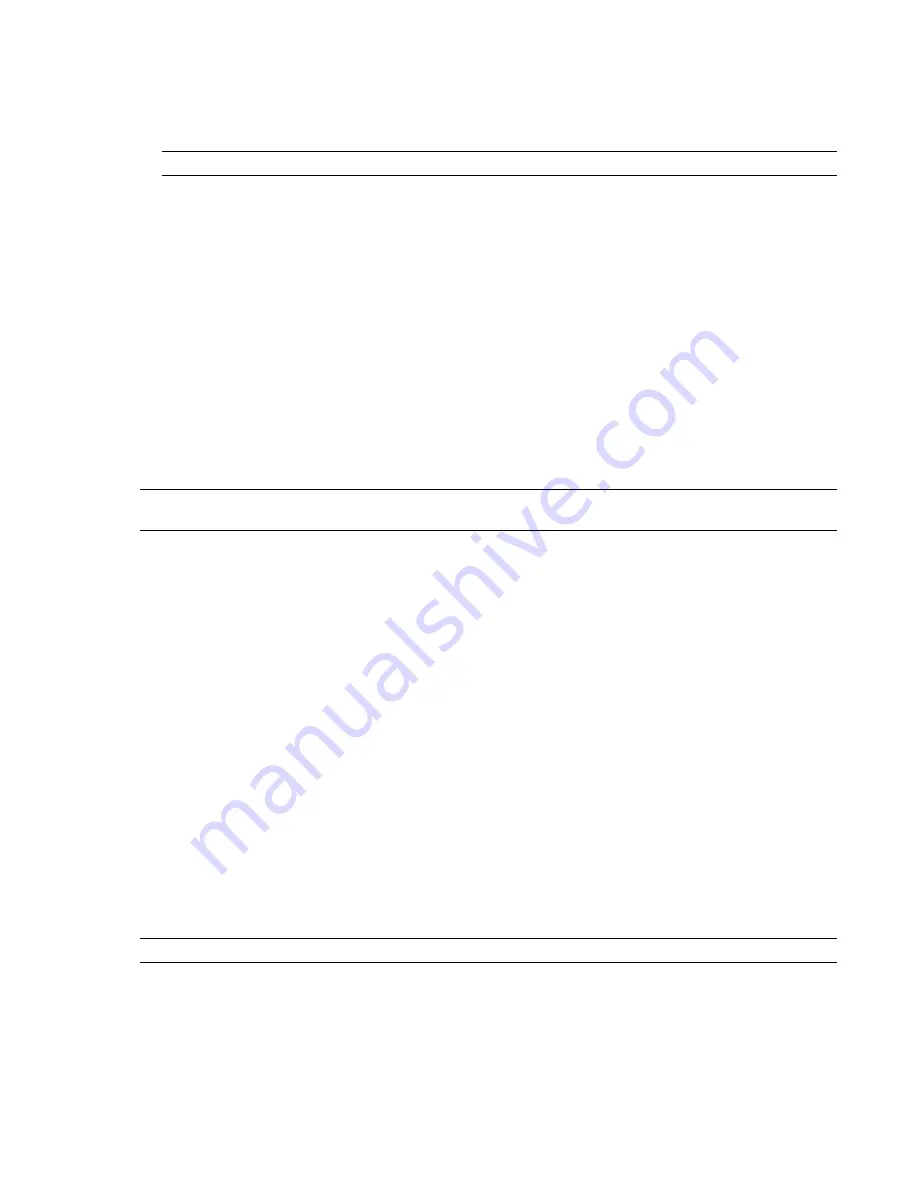
Shortcut Menu
Right-clicking the timescale bar opens a shortcut menu that allows you to adjust the sliders.
■
Move Time Here
- moves the time slider into the current cursor position.
■
Move Scene End Here
- moves the end slider into the current cursor position.
NOTE
This option is not available until you select the Manually Position Endbar option.
■
Reset Endbar to the Scene End
- moves the end slider to its original position.
■
Manually Position Endbar
- switches on manual control of the end slider in a scene.
Right-clicking a keyframe opens the shortcut menu with the following options:
■
Edit
- enables you to edit the selected keyframe.
■
Go to Keyframe
- moves the black time slider to this keyframe.
■
Cut
,
Copy
,
Paste
- standard cut, copy, and paste commands. They only work inside the selected timeline.
■
Delete
- deletes the selected keyframe.
■
Interpolate
- determines whether Navisworks automatically interpolates between the current and the last
keyframes. This is the default option. When disabled, there will be no gradual movement between the two
keyframes; instead the animation will instantly jump to the position/view of the second keyframe when it's
reached. Also, there will be no colored animation bar between the keyframes.
NOTE
If you right-click an area on the animation bar without a keyframe in it, the shortcut menu will contain only the
Paste option; to use it, you must have the keyframe data on the clipboard.
See also:
■
“
” on page 292
The Manual Entry Bar
The optional Manual Entry bar is located at the bottom of the Animator window, and enables you to manipulate
geometry objects by typing in numerical values, instead of using gizmos in the Scene Area.
The contents of the bar change depending on the button last selected from the Animator toolbar.
You can toggle the Manual Entry bar on and off by using the
.
Translate
X, Y, Z
Enter the X, Y, and Z coordinate values to move the selected objects into this position.
Rotate
X, Y, Z
Enter the degrees of rotation around X, Y, and Z axis to move the selected objects into this position.
cX, cY, cZ
Enter the X, Y, and Z coordinate values to move the origin (or center point) of the rotation into this
postion.
oX, oY, oZ
Enter the degrees of rotation around X, Y, and Z axis to modify the orientation of the rotation.
NOTE
0,0,0 represents world up.
Scale
X, Y, Z
Enter the scaling factor around X, Y, and Z axis; 1 being the current size, 0.5 half, 2 being double and so
on.
cX, cY, cZ
Enter the X, Y, and Z coordinate values to move the origin (or center point) of the scaling into this
postion.
Animator Window | 277
Summary of Contents for 507B1-90A211-1301 - NavisWorks Manage 2010
Page 1: ...Autodesk Navisworks Manage 2010 User Guide March 2009 ...
Page 12: ...xii Contents ...
Page 14: ...2 Part 1 Welcome to Autodesk Navisworks Manage 2010 ...
Page 64: ...52 Chapter 3 Installation ...
Page 97: ...Get a Whole Project View 85 ...
Page 98: ...86 Part 2 Get a Whole Project View ...
Page 136: ...124 Chapter 5 Work with Files ...
Page 178: ...To toggle ViewCube Click View Head Up Display ViewCube 166 Chapter 6 Explore Your Model ...
Page 262: ...250 Chapter 9 Use Viewpoints and Sectioning Modes ...
Page 270: ...258 Chapter 11 Work Within a Team ...
Page 282: ...270 Chapter 12 Share Data ...
Page 346: ...334 Chapter 14 Create Photorealistic Visualizations ...
Page 460: ...448 Chapter 17 Autodesk Navisworks Reference ...
Page 466: ...454 Glossary ...
















































