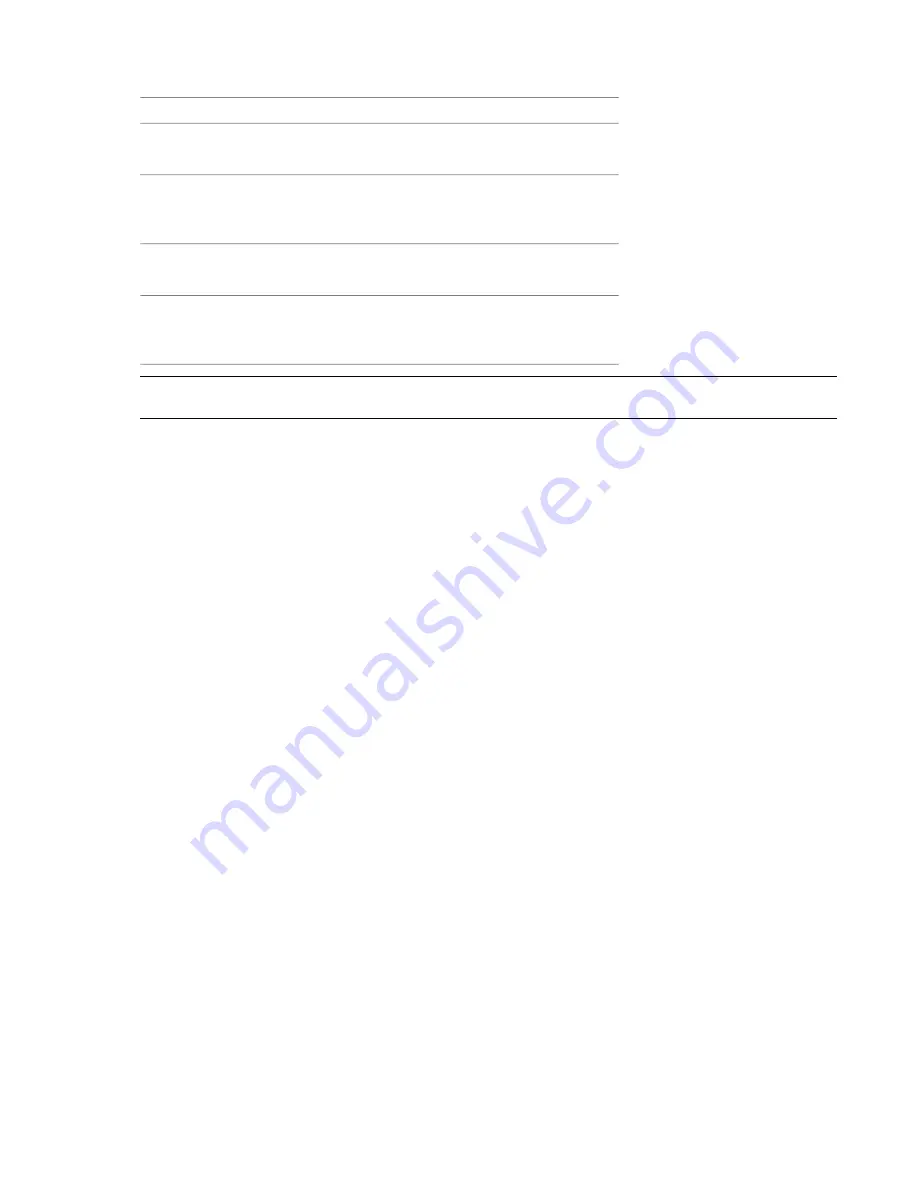
specified, AND is used. For example, the query spacing border printing is equivalent to spacing AND border AND
printing.
Results
Example
Search for
Topics containing both the
words "tree view" and "palette"
"tree view" AND “palette”
Both terms in the same
topic
Topics containing either the
word "viewpoint" or the word
"animation" or both
viewpoint OR animation
Either term in a topic
Topics containing the word
"NWD," but not the word "NWC"
nwd NOT nwc
The first term without
the second term
Topics containing the word
"user" within eight words of the
word "menu"
user NEAR menu
Both terms in the same
topic, close together
NOTE
The |, &, and ! characters do not work as Boolean operators. You must use AND (also +), OR, and NOT (also
-).
How Help Topics Are Organized
Most topics in this Help system have three tabs above the right pane of the Help window. The tabs display
different types of information.
■
Concept tab.
Describes a feature or function. When you click the Concept tab, the Help Contents list in the
left pane of the Help window expands and highlights the current topic. The Contents tab displays the structure
of the Help on that topic. You can easily display nearby topics by clicking them in the list.
■
Procedure tab.
Provides step-by-step instructions for common procedures related to the current topic. After
displaying a procedure, you can click the Procedure tab to redisplay the current list of procedures.
■
Quick Reference tab.
Lists reference information related to the current topic.
When you click a different tab, the topic remains the same. Only the type of information displayed—concept,
procedures, or quick reference links—is different.
Concept Tab Organization
In a Concept tab, there are two types of information that may be displayed:
navigation text
and
destination text
.
Navigation text displays links with short descriptions. The purpose of navigation text is to guide you step-by-step
to the information that you need. The links on navigation pages lead to additional navigation pages deeper in
the Help structure until you come to a destination page. Each link is designed to provide you with more detailed
information.
Procedure Tab and Quick Reference Tab Organization
As you navigate deeper into the Help structure on the Contents tab, the corresponding information on the
Procedure tab and on the Quick Reference tab becomes more specific, and the number of entries displayed on
each of these two tabs decreases.
Print Help Topics
The quickest way to print the current topic is to right-click within the topic and click Print.
The Print button on the Help toolbar provides these print options:
■
Print the selected topic (recommended)
■
Print the selected heading and all subtopics
How Help Topics Are Organized | 11
Summary of Contents for 507B1-90A211-1301 - NavisWorks Manage 2010
Page 1: ...Autodesk Navisworks Manage 2010 User Guide March 2009 ...
Page 12: ...xii Contents ...
Page 14: ...2 Part 1 Welcome to Autodesk Navisworks Manage 2010 ...
Page 64: ...52 Chapter 3 Installation ...
Page 97: ...Get a Whole Project View 85 ...
Page 98: ...86 Part 2 Get a Whole Project View ...
Page 136: ...124 Chapter 5 Work with Files ...
Page 178: ...To toggle ViewCube Click View Head Up Display ViewCube 166 Chapter 6 Explore Your Model ...
Page 262: ...250 Chapter 9 Use Viewpoints and Sectioning Modes ...
Page 270: ...258 Chapter 11 Work Within a Team ...
Page 282: ...270 Chapter 12 Share Data ...
Page 346: ...334 Chapter 14 Create Photorealistic Visualizations ...
Page 460: ...448 Chapter 17 Autodesk Navisworks Reference ...
Page 466: ...454 Glossary ...
















































