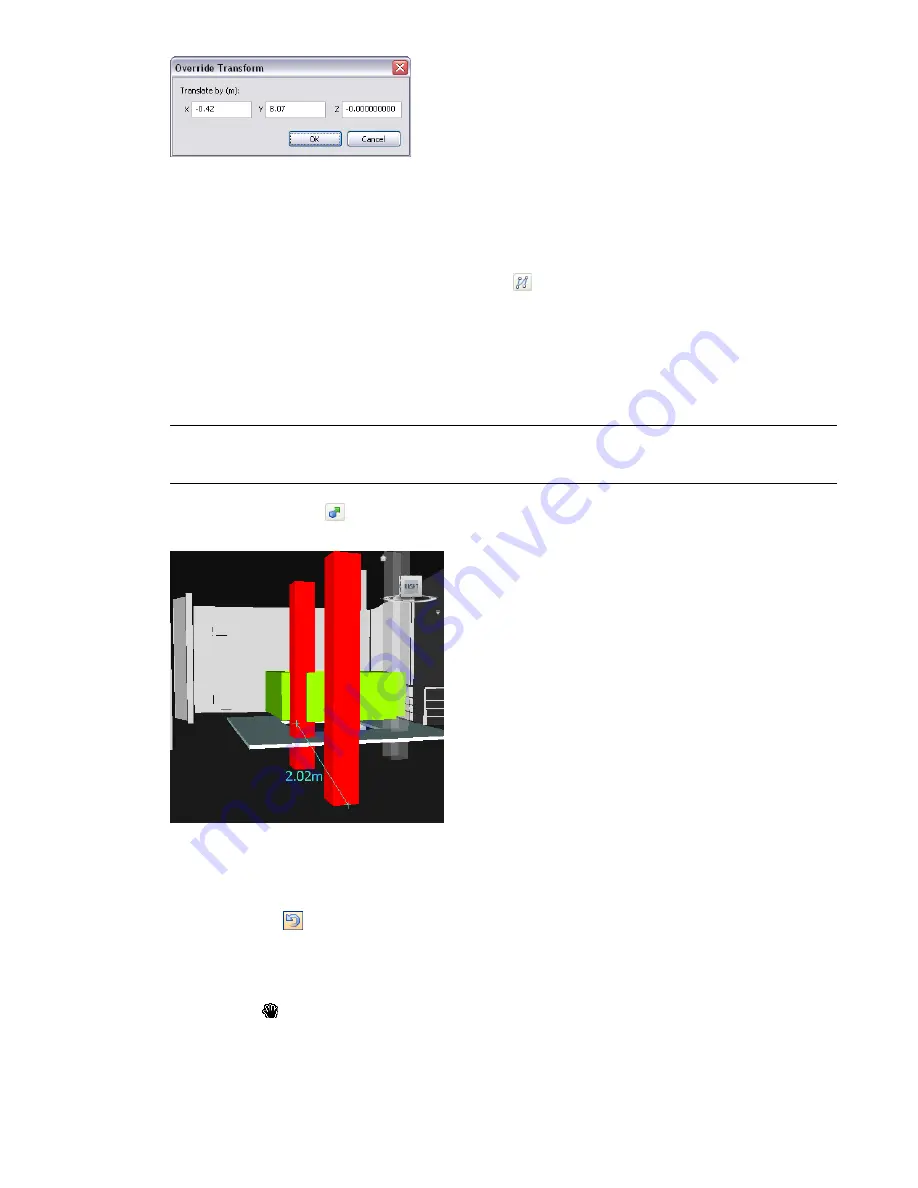
4
Click OK.
To move an object with a measure tool
1
Select the object you want to move.
2
Open the Measure Tools window, and click Point Line
.
3
Click the selected object to create the first point. This is the start point from which the repositioning will
be calculated.
4
Click the second point in the scene. This is the point where the object will be moved to. There is now a line
connecting the start point and the end point in the Scene Area.
5
If you want to be able to move the object several times, create more points in the scene.
NOTE
You can only select a point on another object in the scene. Selecting a point in 'space' is not a valid option.
To reposition an object into 'space', you can either use a translation gizmo or, if you know the distance by which
the object is to be moved, by overriding its transform.
6
Click Transform Objects
to move the object to the second point. If you have multiple points in the
scene, each time you click Transform Objects the selected object is moved to the next point.
To rotate an object with the rotation gizmo
1
Select the object you want to rotate in the Scene Area.
2
Click Rotate Item
on the Object Manipulation toolbar.
3
Use the rotation gizmo to rotate the currently selected object:
■
Before you can rotate the currently selected objects, you need to position the origin (center point) of
the rotation. To do this, place the mouse over the square at the end of the desired axis. When the cursor
changes to
, drag the square on the screen to increase/decrease the translation along that axis. This
will move the rotation gizmo itself.
Dragging the yellow square in the middle of the rotation gizmo enables you to move it around, and
snap it to points on other geometry objects.
Transform Objects | 207
Summary of Contents for 507B1-90A211-1301 - NavisWorks Manage 2010
Page 1: ...Autodesk Navisworks Manage 2010 User Guide March 2009 ...
Page 12: ...xii Contents ...
Page 14: ...2 Part 1 Welcome to Autodesk Navisworks Manage 2010 ...
Page 64: ...52 Chapter 3 Installation ...
Page 97: ...Get a Whole Project View 85 ...
Page 98: ...86 Part 2 Get a Whole Project View ...
Page 136: ...124 Chapter 5 Work with Files ...
Page 178: ...To toggle ViewCube Click View Head Up Display ViewCube 166 Chapter 6 Explore Your Model ...
Page 262: ...250 Chapter 9 Use Viewpoints and Sectioning Modes ...
Page 270: ...258 Chapter 11 Work Within a Team ...
Page 282: ...270 Chapter 12 Share Data ...
Page 346: ...334 Chapter 14 Create Photorealistic Visualizations ...
Page 460: ...448 Chapter 17 Autodesk Navisworks Reference ...
Page 466: ...454 Glossary ...






























