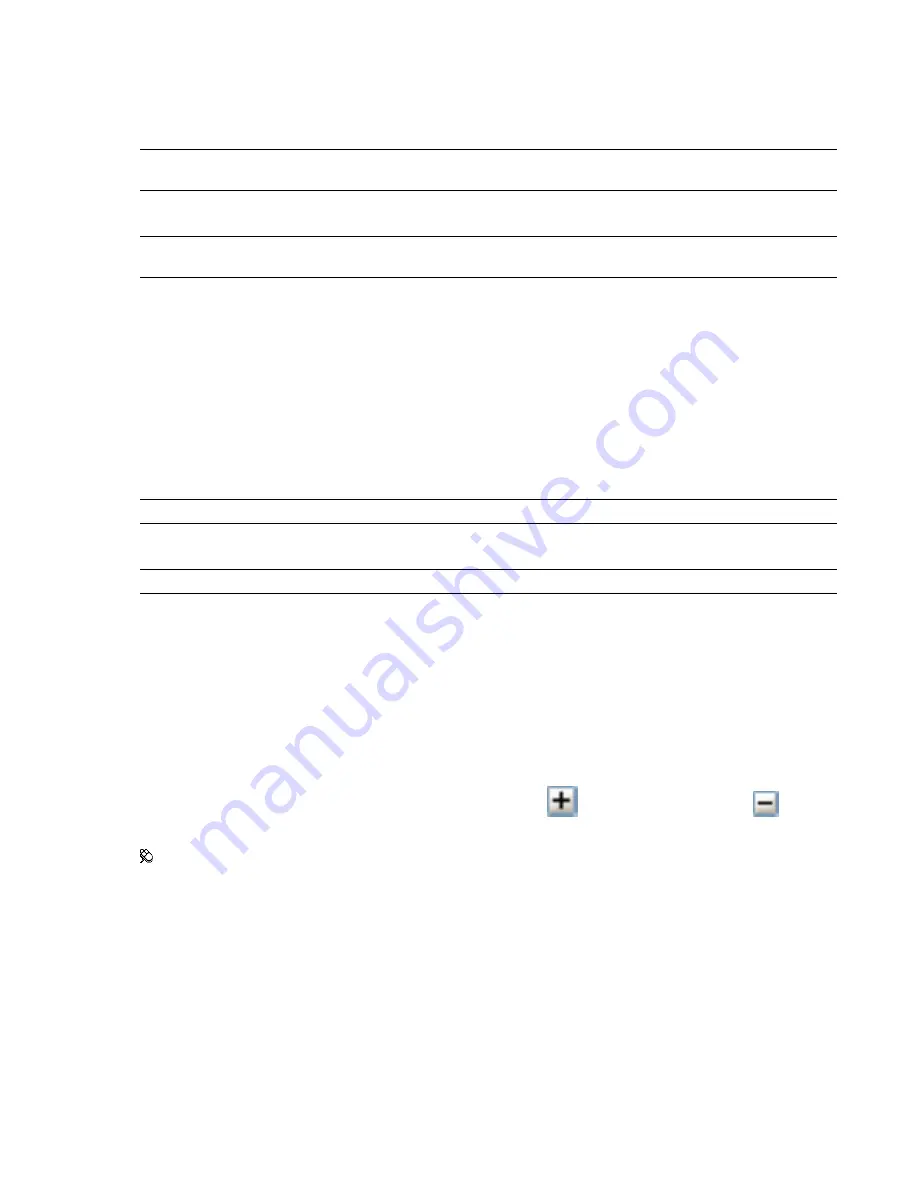
Vertical Field of View, Horizontal Field of View
Defines the area of the scene that can be viewed through the
camera. You can adjust the values for both vertical and horizontal angles of view. If the display units are set to
degrees, then these numbers should be between 0.1 and 90; and if in radians, between 0.002 and 3.124.
A larger value produces a wider angle of view and a smaller value produces a narrower, or more tightly focused,
angle of view.
NOTE
When you modify the Vertical Field of View, the Horizontal Field of View is automatically adjusted, and vice
versa to match the aspect ratio in Autodesk Navisworks.
Roll
Rotates the camera around its front-to-back axis. A positive value rotates the camera anticlockwise, and a
negative value rotates it clockwise.
NOTE
This value is not editable where the viewpoint up vector stays upright (that is, in walk, orbit and turntable
modes).
Motion
Linear Speed
The speed of motion in a straight line for the viewpoint. The minimum value is 0 and the maximum
is based on the size of the scene's bounding box.
Angular Speed
The speed at which the camera turns.
Saved Attributes
This area applies to saved viewpoints only. If you are editing a current viewpoint, this area is not greyed out.
Hide/Required
Select this check box to save hidden/required markup information about objects in your model
with the viewpoint. When you use a viewpoint again, the hidden/required markups set when the viewpoint was
saved are reapplied.
NOTE
Saving the state information with each viewpoint requires a relatively large amount of memory.
Override Material
Select this check box to save material override information with the viewpoint. When you
use a viewpoint again, the material overrides set when the viewpoint was saved are reapplied.
NOTE
Saving the state information with each viewpoint requires a relatively large amount of memory.
Collision
Settings
Opens the
Options Editor
Use the Options Editor to adjust program settings for Autodesk Navisworks sessions.
The settings that you set up in the Options Editor are persistent across all Autodesk Navisworks sessions. You
also share the modified settings with other members of your team.
The options are presented in a hierarchical tree structure. Clicking
expands the nodes, clicking
collapses
the nodes.
Menu: Tools
➤
Global Options
Shortcut menu: Global Options
Buttons
Export
Displays the Select Options to Export dialog box, where you can select the global options you want to
export (or ‘serialize’). If an option cannot be exported, it is grayed out.
Import
Displays the Open dialog box, where you can browse to the file with the required global option settings.
OK
Saves the changes, and closes the Options Editor.
Cancel
Discards the changes, and closes the Options Editor.
Help
Displays the context-sensitive help.
Options Editor | 405
Summary of Contents for 507B1-90A211-1301 - NavisWorks Manage 2010
Page 1: ...Autodesk Navisworks Manage 2010 User Guide March 2009 ...
Page 12: ...xii Contents ...
Page 14: ...2 Part 1 Welcome to Autodesk Navisworks Manage 2010 ...
Page 64: ...52 Chapter 3 Installation ...
Page 97: ...Get a Whole Project View 85 ...
Page 98: ...86 Part 2 Get a Whole Project View ...
Page 136: ...124 Chapter 5 Work with Files ...
Page 178: ...To toggle ViewCube Click View Head Up Display ViewCube 166 Chapter 6 Explore Your Model ...
Page 262: ...250 Chapter 9 Use Viewpoints and Sectioning Modes ...
Page 270: ...258 Chapter 11 Work Within a Team ...
Page 282: ...270 Chapter 12 Share Data ...
Page 346: ...334 Chapter 14 Create Photorealistic Visualizations ...
Page 460: ...448 Chapter 17 Autodesk Navisworks Reference ...
Page 466: ...454 Glossary ...
















































