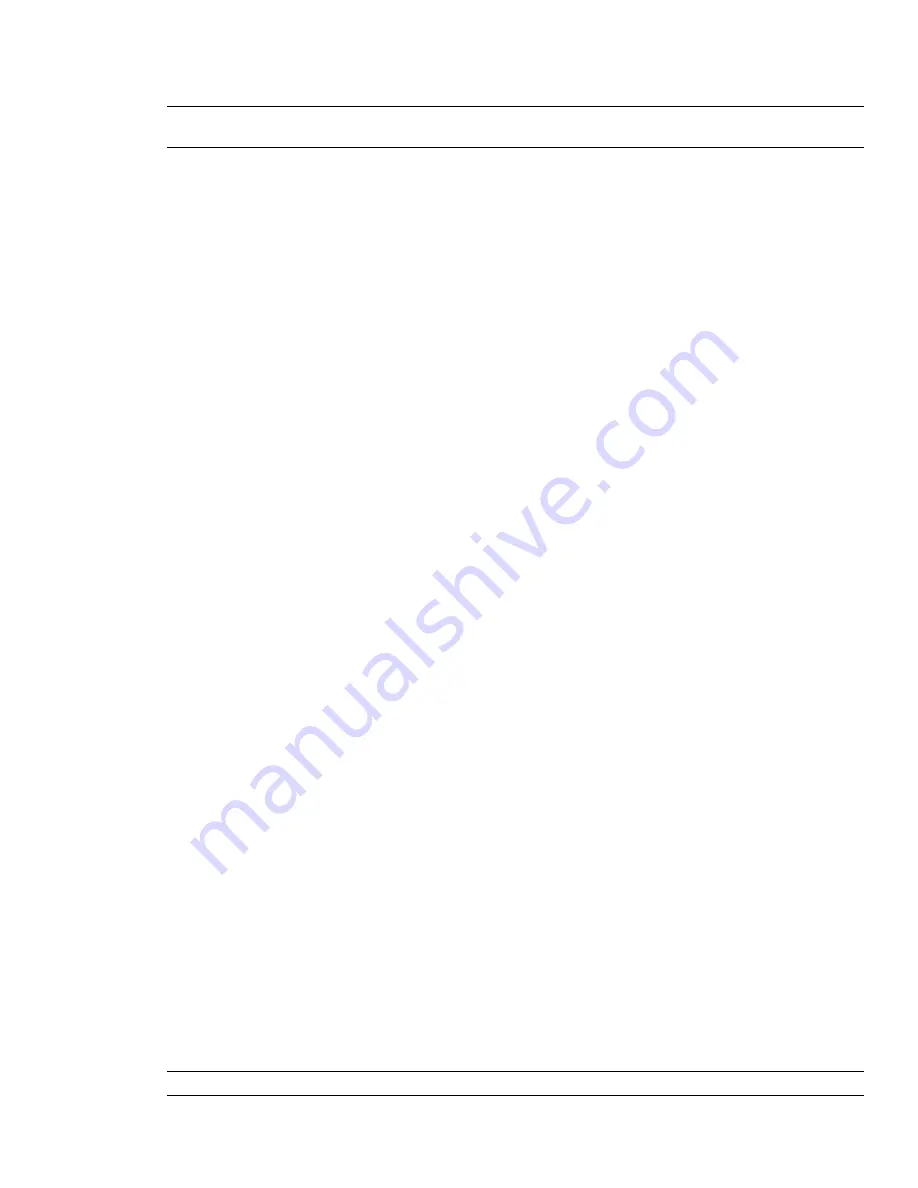
Use Animated Transitions When Switching Views
If this check box is selected, an animated transition displays
when you click on a section of the ViewCube to help you visualize the spatial relationship between the current
viewpoint and the selected viewpoint.
NOTE
When navigating about 3D scenes that contain vast amounts of geometry, the application frame rate may drop
and make it difficult for the system to smoothly animate a viewpoint transition.
Show the Compass Below the ViewCube
Indicates whether the compass is displayed below the ViewCube tool.
SteeringWheels
Use the options on this page to customize the SteeringWheels menus.
Big Wheels
Size
Specifies the size of big wheels. You can choose from the following options:
■
Small (64x64)
■
Normal (128x128)
■
Large (256x256).
Normal is the default option.
Opacity
Controls the opacity level of big wheels. The default value is 50%. You can choose from the following
options:
■
25% (mostly transparent)
■
50%
■
75%
■
90% (mostly opaque)
Mini Wheels
Size
Specifies the size of mini wheels. You can choose from the following options:
■
Small (16x16)
■
Normal (32x32)
■
Large (64x64).
■
Extra Large (256x256)
Normal is the default option.
Opacity
Controls the opacity level of mini wheels. The default value is 50%. You can choose from the following
options:
■
25% (mostly transparent)
■
50%
■
75%
■
90% (mostly opaque)
Always Show the Pinned Wheel on Startup
When this check box is selected, the ‘pinned’ SteeringWheel and
the First Contact dialog box are always shown when Autodesk Navisworks is started.
On-Screen Messages
Show Tool Messages
Toggles the display of tooltips for navigation tools. When this check box is selected, the
tooltips are shown below the cursor as you use the tools.
NOTE
This setting is always on for View Object and Tour Building wheels, and cannot be turned off.
418 | Chapter 17 Autodesk Navisworks Reference
Summary of Contents for 507B1-90A211-1301 - NavisWorks Manage 2010
Page 1: ...Autodesk Navisworks Manage 2010 User Guide March 2009 ...
Page 12: ...xii Contents ...
Page 14: ...2 Part 1 Welcome to Autodesk Navisworks Manage 2010 ...
Page 64: ...52 Chapter 3 Installation ...
Page 97: ...Get a Whole Project View 85 ...
Page 98: ...86 Part 2 Get a Whole Project View ...
Page 136: ...124 Chapter 5 Work with Files ...
Page 178: ...To toggle ViewCube Click View Head Up Display ViewCube 166 Chapter 6 Explore Your Model ...
Page 262: ...250 Chapter 9 Use Viewpoints and Sectioning Modes ...
Page 270: ...258 Chapter 11 Work Within a Team ...
Page 282: ...270 Chapter 12 Share Data ...
Page 346: ...334 Chapter 14 Create Photorealistic Visualizations ...
Page 460: ...448 Chapter 17 Autodesk Navisworks Reference ...
Page 466: ...454 Glossary ...






























