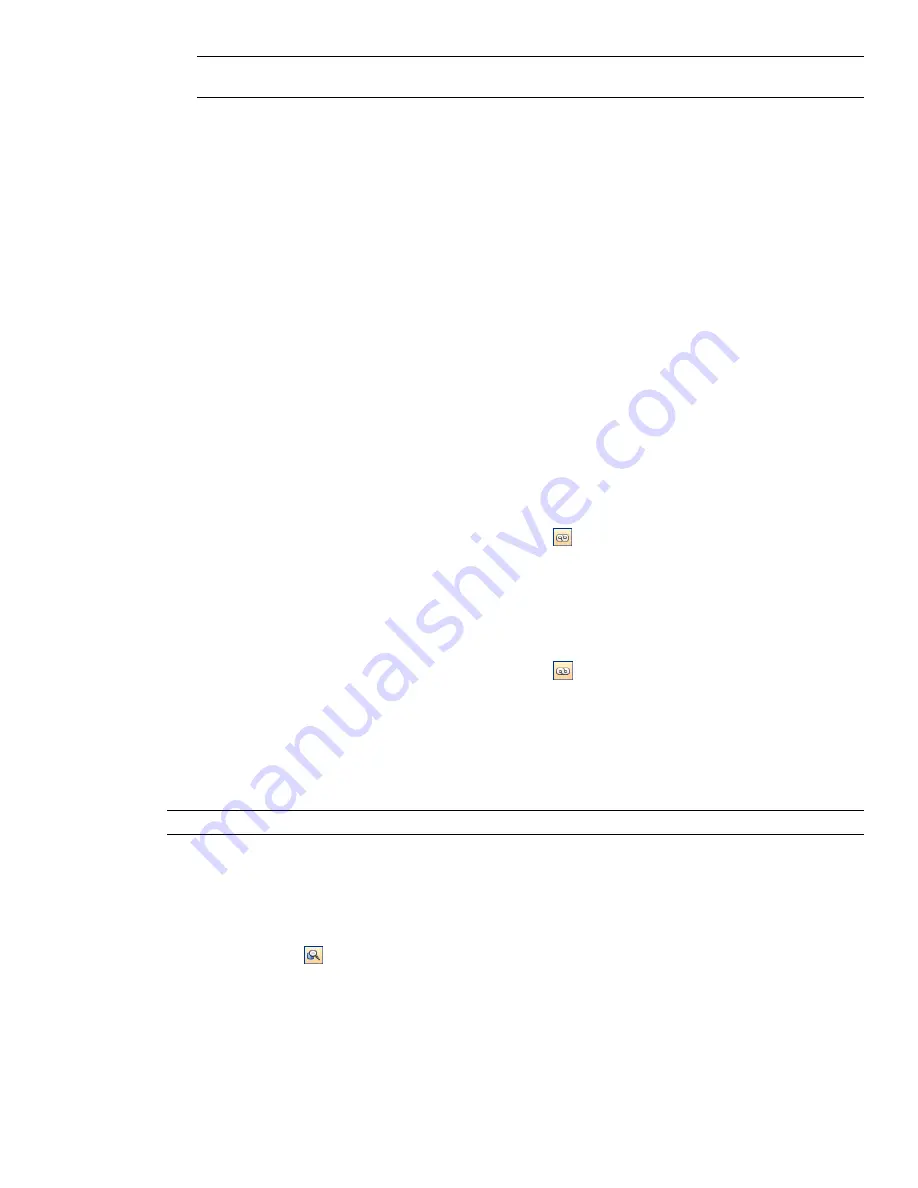
NOTE
If you made a mistake, clicking the Clear All button deletes all attachment points associated with this link
and reverts to the link being attached to the center of the item's bounding box.
7
Click OK.
To add several links to the same object
1
In the Scene Area, select the desired geometry item.
2
Right-click and click Hyperlinks
➤
Add Hyperlinks.
3
Use the Add Hyperlinks dialog box to add the first link. This is the default link, and it’s the only link that
will be visible in the Scene Area. You can choose a different default link later, if necessary.
4
Right-click the object again, and repeat the previous steps to add all required links.
Find and Follow Links
Links are an extremely useful review tool to allow you to access non-graphical information through the graphical
interface of Autodesk Navisworks.
The links converted from the native CAD files, and the links added by Autodesk Navisworks users are treated as
object properties. This means, you can examine them in the Properties window.
You can also use the Find Items window to search for them.
To follow a default link
1
Make sure links are switched on. If not, click Hyperlinks
on the Workspace toolbar.
2
Click the desired link in the Scene Area to open the attached data source.
Shortcut menu: Follow Link
To follow one of the non-default links
1
Make sure links are switched on. If not, click Hyperlinks
on the Workspace toolbar.
2
Right-click the default link, and click the Select Item Containing Hyperlink option. This option is only
available for multiple hyperlinks attached to the same item.
3
Click Review
➤
Hyperlinks, and click the link that you want to follow.
To follow a default link from the Properties window
NOTE
You can use this procedure to follow links from original CAD files, or links that you have added yourself.
1
In the Scene Area, select the object with a link.
2
Open the Properties window, right-click any tab, and click Follow Default Hyperlink.
To find links
1
Click Find Items
on the Workspace toolbar.
2
In the Find Items window, click the Standard tab, press and hold CTRL, and click all files that comprise the
model.
3
Click the Category column, and select Hyperlinks from the drop-down list.
4
In the Property column, select the property name from the drop-down list, for example, ‘Category’.
5
In the Condition column, select the condition operator, for example, ‘=’.
232 | Chapter 8 Review Your Model
Summary of Contents for 507B1-90A211-1301 - NavisWorks Manage 2010
Page 1: ...Autodesk Navisworks Manage 2010 User Guide March 2009 ...
Page 12: ...xii Contents ...
Page 14: ...2 Part 1 Welcome to Autodesk Navisworks Manage 2010 ...
Page 64: ...52 Chapter 3 Installation ...
Page 97: ...Get a Whole Project View 85 ...
Page 98: ...86 Part 2 Get a Whole Project View ...
Page 136: ...124 Chapter 5 Work with Files ...
Page 178: ...To toggle ViewCube Click View Head Up Display ViewCube 166 Chapter 6 Explore Your Model ...
Page 262: ...250 Chapter 9 Use Viewpoints and Sectioning Modes ...
Page 270: ...258 Chapter 11 Work Within a Team ...
Page 282: ...270 Chapter 12 Share Data ...
Page 346: ...334 Chapter 14 Create Photorealistic Visualizations ...
Page 460: ...448 Chapter 17 Autodesk Navisworks Reference ...
Page 466: ...454 Glossary ...






























