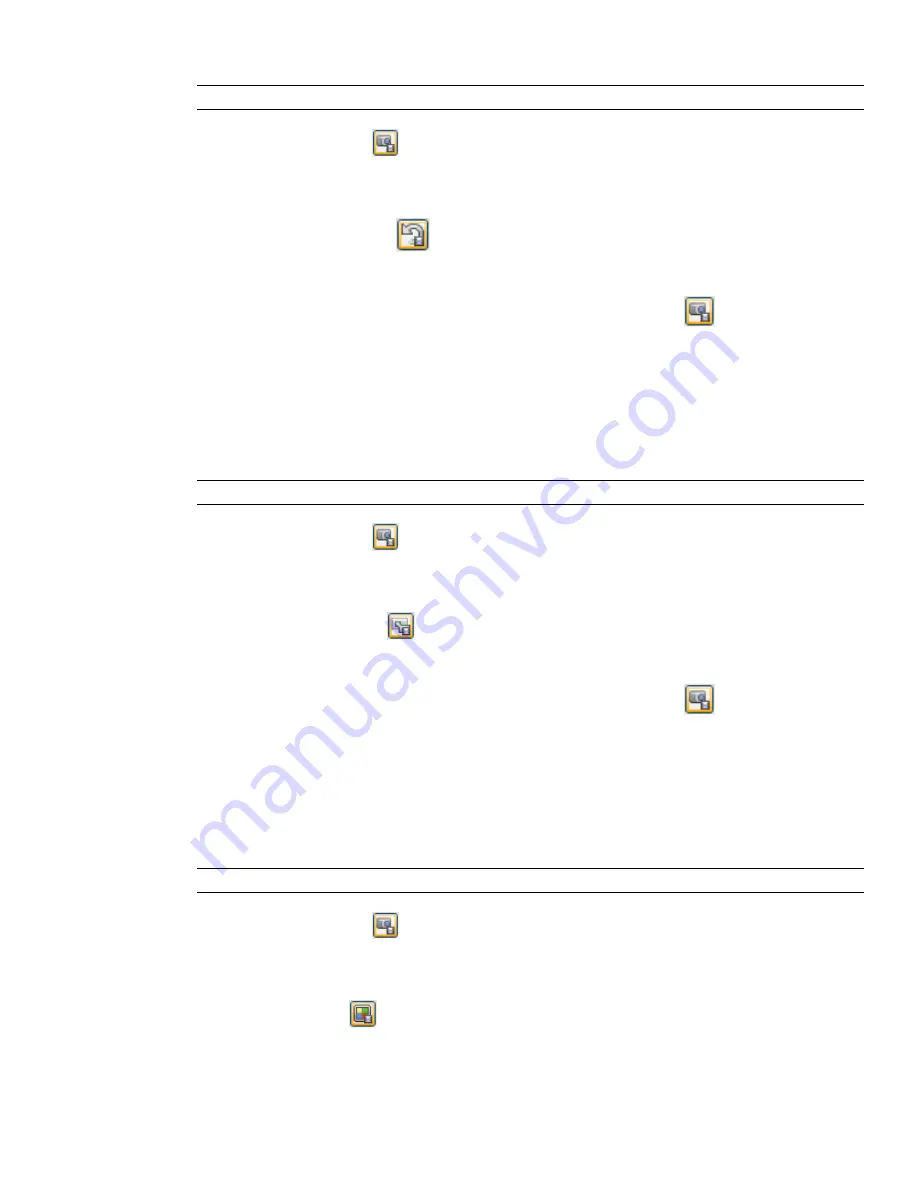
The corresponding geometry objects are highlighted in the Scene Area.
TIP
To get a better view, change the way the objects are highlighted.
3
Click the Capture Keyframe
button on the Animator toolbar to create a keyframe with the initial object
state.
4
In the timeline view, move the black time slider to the right to set the desired time.
5
Click the Rotate Animation Set
button on the Animator toolbar.
6
Use the rotation gizmo to rotate the selected objects.
7
To capture the current object changes in a keyframe, click the Capture Keyframe
button on the Animator
toolbar.
To capture scaling changes
1
If the Animator window is not already open, select Tools
➤
Animator from the menu bar.
2
Select the desired animation set in the Animator tree view.
The corresponding geometry objects are highlighted in the Scene Area.
TIP
To get a better view, change the way the objects are highlighted.
3
Click the Capture Keyframe
button on the Animator toolbar to create a keyframe with the initial object
state.
4
In the timeline view, move the black time slider to the right to set the desired time.
5
Click the Scale Animation Set
button on the Animator toolbar.
6
Use the scale gizmo to resize the selected objects.
7
To capture the current object changes in a keyframe, click the Capture Keyframe
button on the Animator
toolbar.
To capture color changes
1
If the Animator window is not already open, select Tools
➤
Animator from the menu bar.
2
Select the desired animation set in the Animator tree view.
The corresponding geometry objects are highlighted in the Scene Area.
TIP
To get a better view, change the way the objects are highlighted.
3
Click the Capture Keyframe
button on the Animator toolbar to create a keyframe with the initial object
state.
4
In the timeline view, move the black time slider to the right to set the desired time.
5
Click the Change Color
button on the Animator toolbar.
6
Press the Color button on the Manual Entry bar, and choose the desired color.
290 | Chapter 13 Animate Objects
Summary of Contents for 507B1-90A211-1301 - NavisWorks Manage 2010
Page 1: ...Autodesk Navisworks Manage 2010 User Guide March 2009 ...
Page 12: ...xii Contents ...
Page 14: ...2 Part 1 Welcome to Autodesk Navisworks Manage 2010 ...
Page 64: ...52 Chapter 3 Installation ...
Page 97: ...Get a Whole Project View 85 ...
Page 98: ...86 Part 2 Get a Whole Project View ...
Page 136: ...124 Chapter 5 Work with Files ...
Page 178: ...To toggle ViewCube Click View Head Up Display ViewCube 166 Chapter 6 Explore Your Model ...
Page 262: ...250 Chapter 9 Use Viewpoints and Sectioning Modes ...
Page 270: ...258 Chapter 11 Work Within a Team ...
Page 282: ...270 Chapter 12 Share Data ...
Page 346: ...334 Chapter 14 Create Photorealistic Visualizations ...
Page 460: ...448 Chapter 17 Autodesk Navisworks Reference ...
Page 466: ...454 Glossary ...






























