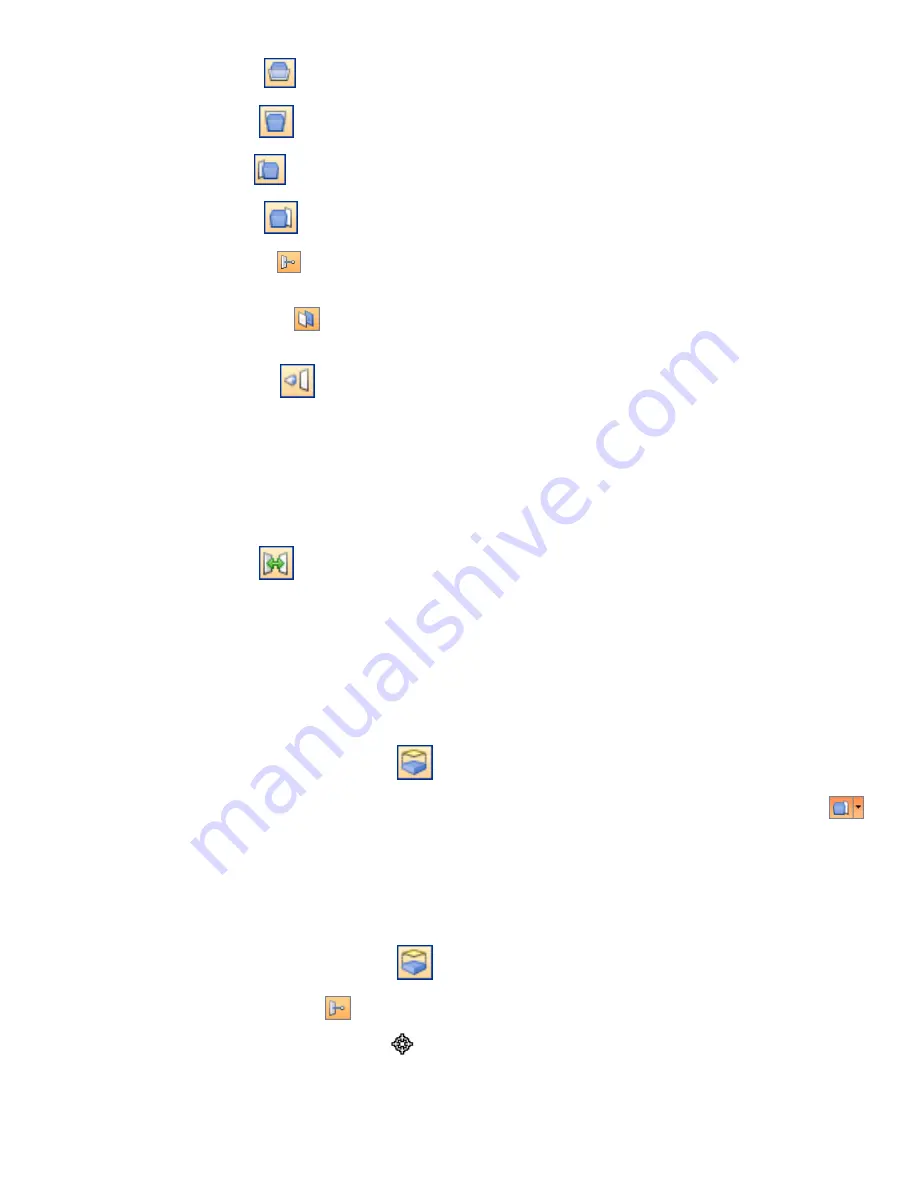
■
Align Front
- aligns section plane with front of model.
■
Align Back
- aligns section plane with back of model.
■
Align Left
- aligns section plane with left of model.
■
Align Right
- aligns section plane with right of model.
■
Align To Line
- enables you to pick a line, and place the section plane ‘on’ that line, at the point where
you clicked, and aligned so that its normal is on the line itself, facing towards the camera.
■
Align To Surface
- enables you to pick a surface, and place the section plane ‘on’ that surface, with its
normal aligned to the normal of the triangle picked.
■
Align To View
- aligns section plane with camera view plane.
Slider Behavior
The slider behavior depends on the selected mode of section alignment. By default, the range of slider represents
the entire extents of the model in the selected direction. For example, for section planes aligned to top, moving
the slider moves the plane from the very top to the very bottom of the model; for section planes aligned to
bottom, moving the slider moves the plane from the very bottom to the very top of the mode, and so on.
It is possible to restrict the range of the slider movement, and set a finer resolution for sectioning large models.
The Set Range
button enables you to limit the range of the section planes to the bounding box limits of
the currently selected items. Clicking this button with nothing selected resets the range back to default.
You can also control the Step Size of the slider; it dictates the incremental value by which the slider moves when
you single-click rather than drag on it.
If the Step Size in not enabled, the slider will move at percentage intervals when you single-click on it.
To align a section plane to one of the pre-fixed directions
1
On the Sectioning toolbar, select the plane you want to align in the drop-down box.
2
If it’s not already enabled, click
.
3
Select one of the six pre-fixed directions from the alignment button menu, for example, Align Right
.
Autodesk Navisworks updates the position and alignment of the section plane.
To align a section plane to line
1
On the Sectioning toolbar, select the plane you want to align in the drop-down box.
2
If it’s not already enabled, click
.
3
Select Align To Line
from the alignment button menu.
The cursor changes to a target
.
4
In the Scene Area, click somewhere on the line you want to align to.
246 | Chapter 9 Use Viewpoints and Sectioning Modes
Summary of Contents for 507B1-90A211-1301 - NavisWorks Manage 2010
Page 1: ...Autodesk Navisworks Manage 2010 User Guide March 2009 ...
Page 12: ...xii Contents ...
Page 14: ...2 Part 1 Welcome to Autodesk Navisworks Manage 2010 ...
Page 64: ...52 Chapter 3 Installation ...
Page 97: ...Get a Whole Project View 85 ...
Page 98: ...86 Part 2 Get a Whole Project View ...
Page 136: ...124 Chapter 5 Work with Files ...
Page 178: ...To toggle ViewCube Click View Head Up Display ViewCube 166 Chapter 6 Explore Your Model ...
Page 262: ...250 Chapter 9 Use Viewpoints and Sectioning Modes ...
Page 270: ...258 Chapter 11 Work Within a Team ...
Page 282: ...270 Chapter 12 Share Data ...
Page 346: ...334 Chapter 14 Create Photorealistic Visualizations ...
Page 460: ...448 Chapter 17 Autodesk Navisworks Reference ...
Page 466: ...454 Glossary ...






























