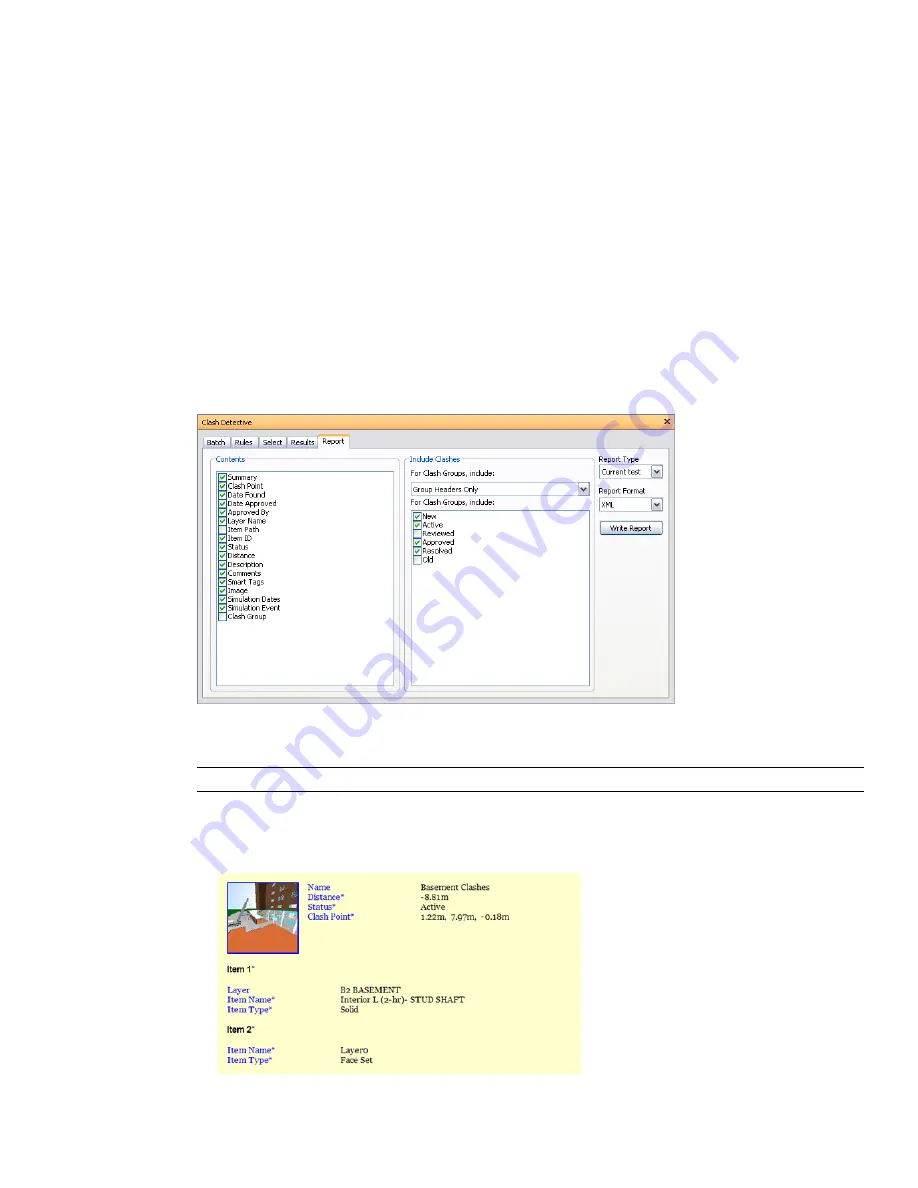
5
In the Clash Detective window, Results tab, select a clash in the Results list.
6
The simulation slider in the TimeLiner window is moved to the exact point at which the clash occurs. You
can move the slider to investigate the events happening immediately before and after the clash.
7
Repeat this process to review all found clashes.
Report Clash Results
You can produce various Clash Detective reports. For example, you may need a report that will enable planners
to adjust the project schedule in their 3rd party scheduling software.
For time-based clashes, it may be helpful to include in the report additional information about each static package
in the clash. This information can be set up in the Options Editor by using the Smart Tags definitions.
To create a clash report
1
In the Clash Detective window, run the desired test (individually, or as a batch). If you run a batch test, on
the Batch tab, select the test you want to view the results for.
2
Click the Report tab.
3
In the For Clash Groups Include box, Include Clashes area, specify how to display the clash groups in your
report.
4 NOTE
If your test does not contain any clash groups, this box is not available.
Choose from the following options:
■
Group Headers Only - your report will only include summaries of the clash group folders that you have
created.
An example of a report with group headers only
398 | Chapter 16 Locate and Manage Interferences
Summary of Contents for 507B1-90A211-1301 - NavisWorks Manage 2010
Page 1: ...Autodesk Navisworks Manage 2010 User Guide March 2009 ...
Page 12: ...xii Contents ...
Page 14: ...2 Part 1 Welcome to Autodesk Navisworks Manage 2010 ...
Page 64: ...52 Chapter 3 Installation ...
Page 97: ...Get a Whole Project View 85 ...
Page 98: ...86 Part 2 Get a Whole Project View ...
Page 136: ...124 Chapter 5 Work with Files ...
Page 178: ...To toggle ViewCube Click View Head Up Display ViewCube 166 Chapter 6 Explore Your Model ...
Page 262: ...250 Chapter 9 Use Viewpoints and Sectioning Modes ...
Page 270: ...258 Chapter 11 Work Within a Team ...
Page 282: ...270 Chapter 12 Share Data ...
Page 346: ...334 Chapter 14 Create Photorealistic Visualizations ...
Page 460: ...448 Chapter 17 Autodesk Navisworks Reference ...
Page 466: ...454 Glossary ...






























