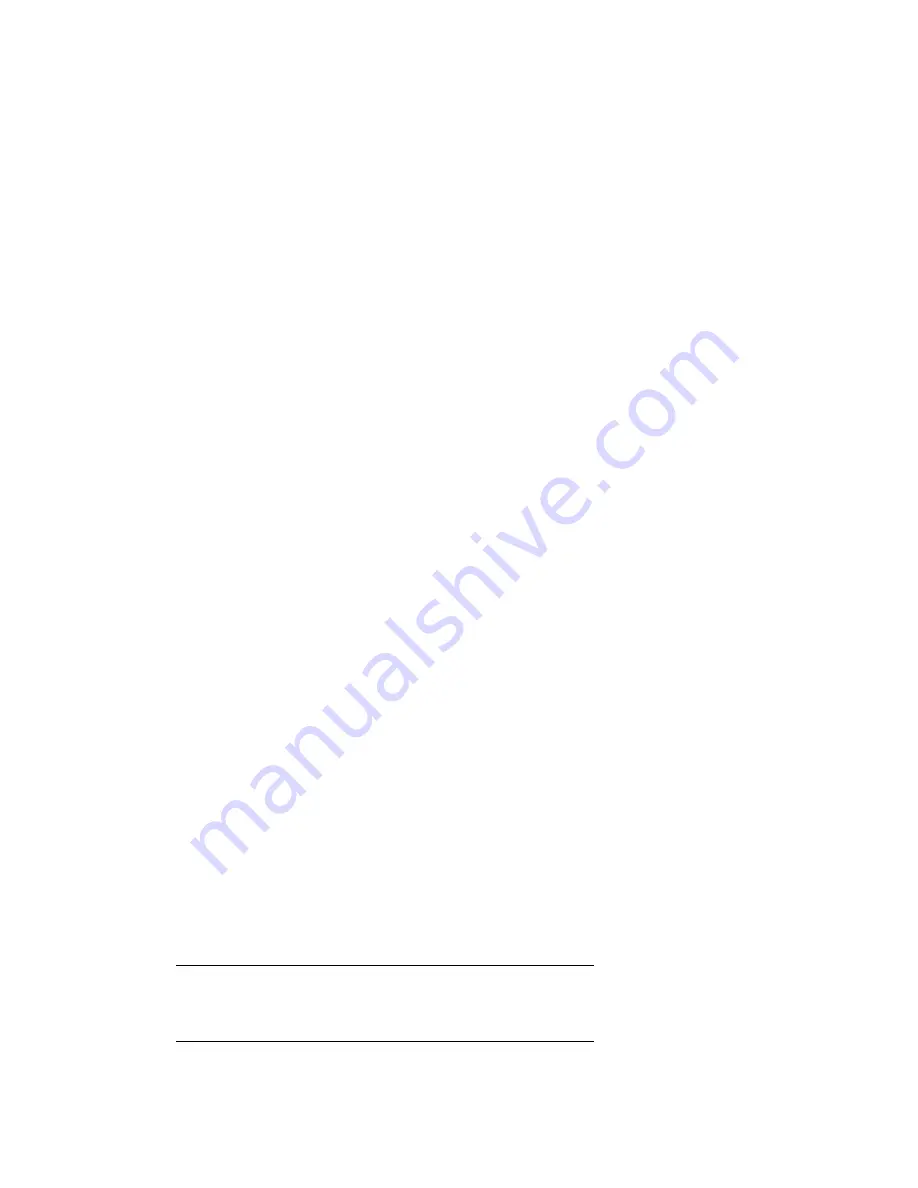
Installation
This chapter provides information about installing and activating Autodesk
Navisworks on a workstation, as well as deploying Autodesk Navisworks from a
network location.
Quick Start to Stand-Alone Installation
This section provides step-by-step instructions about how to prepare,
and then install Autodesk Navisworks.
If you have never installed the product before, you should familiarize
yourself with the entire installation process and options before
beginning.
For information about installing network-licensed or multi-seat
stand-alone versions of the program, see “
” on page 28.
Prepare for Installation
To prepare for installation, you should review the system
requirements, understand administrative permission requirements,
locate your Autodesk Navisworks Manage 2010 serial number and
product key, and close all running applications.
Complete these tasks, and you are ready to begin installing Autodesk
Navisworks Manage 2010.
System Requirements for Stand-Alone
Installation
The first task you need to complete is to make sure that your
computer meets the minimum system requirements. If your system
does not meet these requirements, problems can occur, both within
Autodesk Navisworks and at the operating system level.
Whether your Windows operating system is the 32-bit or the 64-bit
version, the version is automatically detected during installation.
NOTE
Both the 32-bit version and 64-bit version of Autodesk Navisworks
Manage 2010 can be installed on a 64-bit version of Windows, but the
64-bit version of Autodesk Navisworks Manage 2010 cannot be installed
on a 32-bit version of Windows.
3
17
Summary of Contents for 507B1-90A211-1301 - NavisWorks Manage 2010
Page 1: ...Autodesk Navisworks Manage 2010 User Guide March 2009 ...
Page 12: ...xii Contents ...
Page 14: ...2 Part 1 Welcome to Autodesk Navisworks Manage 2010 ...
Page 64: ...52 Chapter 3 Installation ...
Page 97: ...Get a Whole Project View 85 ...
Page 98: ...86 Part 2 Get a Whole Project View ...
Page 136: ...124 Chapter 5 Work with Files ...
Page 178: ...To toggle ViewCube Click View Head Up Display ViewCube 166 Chapter 6 Explore Your Model ...
Page 262: ...250 Chapter 9 Use Viewpoints and Sectioning Modes ...
Page 270: ...258 Chapter 11 Work Within a Team ...
Page 282: ...270 Chapter 12 Share Data ...
Page 346: ...334 Chapter 14 Create Photorealistic Visualizations ...
Page 460: ...448 Chapter 17 Autodesk Navisworks Reference ...
Page 466: ...454 Glossary ...






























