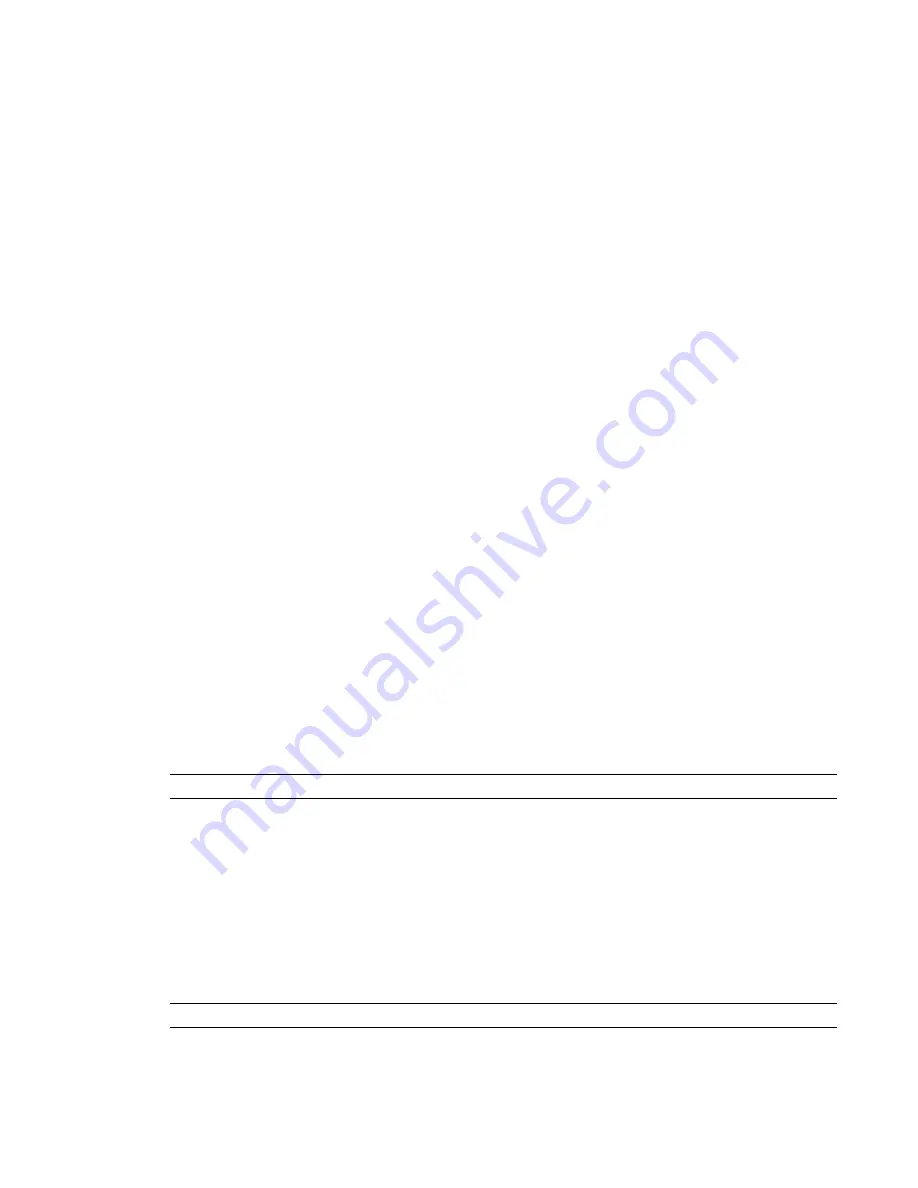
2
Select the object of interest in the Scene Area or on the Selection Tree.
3
Right-click the Properties window, and click Add New User Data Tab. The new property category is added
for the currently selected object. By default, the tab is called User Data.
To rename a custom property tab
1
Open the Properties window.
2
Click the custom tab you want to rename.
3
Right-click the properties area, and click Rename Tab.
4
Enter a new name for the tab in the box provided.
5
Click OK.
To delete a custom property tab
1
Open the Properties window.
2
Click the custom tab you want to delete.
3
Right-click the properties area, and click Delete User Data Tab.
To add a custom property
1
Open the Properties window.
2
Click the custom tab where you want to add a property.
3
Right-click the properties area, click Insert New Property, and click the property type you want to add.
Choose:
■
String
- if the property value is a string
■
Boolean
- if the property value is Yes or No
■
Float
- if the property value is a decimal value, for example: 1.234
■
Integer
- if the property value is a positive whole number (1, 2, 3,...), a negative whole number (-1, -2,
-3,...), or zero (0)
4
Enter the name for the property in the Property box, and press ENTER.
5
Double-click the Value box, enter the value associated with your property into the box provided, and click
OK.
NOTE
For Boolean properties, double-clicking the Value box toggles between Yes and No values.
To edit a custom property
1
Open the Properties window.
2
Click the custom tab where the property you want to edit is located.
3
To rename the property, right-click it, click Rename Property, and enter the new name in the box provided.
Click OK.
4
To edit the property value, right-click it, click Edit Property Value, and enter the new value in the box
provided. Click OK.
NOTE
For Boolean properties, click Set Value on the shortcut menu, and choose Yes or No.
To delete a custom property
1
Open the Properties window.
Custom Properties | 197
Summary of Contents for 507B1-90A211-1301 - NavisWorks Manage 2010
Page 1: ...Autodesk Navisworks Manage 2010 User Guide March 2009 ...
Page 12: ...xii Contents ...
Page 14: ...2 Part 1 Welcome to Autodesk Navisworks Manage 2010 ...
Page 64: ...52 Chapter 3 Installation ...
Page 97: ...Get a Whole Project View 85 ...
Page 98: ...86 Part 2 Get a Whole Project View ...
Page 136: ...124 Chapter 5 Work with Files ...
Page 178: ...To toggle ViewCube Click View Head Up Display ViewCube 166 Chapter 6 Explore Your Model ...
Page 262: ...250 Chapter 9 Use Viewpoints and Sectioning Modes ...
Page 270: ...258 Chapter 11 Work Within a Team ...
Page 282: ...270 Chapter 12 Share Data ...
Page 346: ...334 Chapter 14 Create Photorealistic Visualizations ...
Page 460: ...448 Chapter 17 Autodesk Navisworks Reference ...
Page 466: ...454 Glossary ...






























