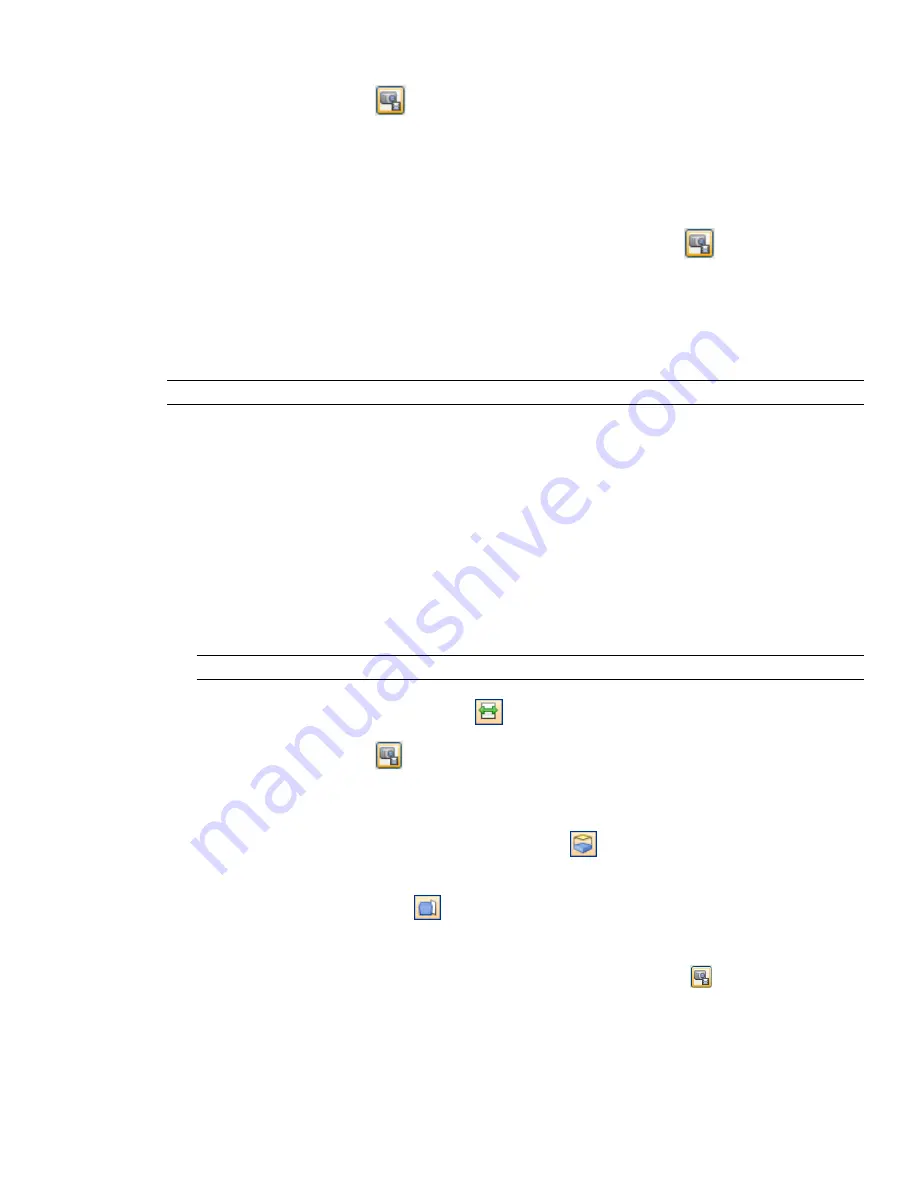
2
Select the desired camera in the Animator tree view.
3
Click the Capture Keyframe
button on the Animator toolbar to create a keyframe with the current
viewpoint.
4
In the timeline view, move the black time slider to the right to set the desired time.
5
Use the buttons on the Navigation Mode toolbar to change your current viewpoint.
Alternatively, select one of the saved viewpoints from the Viewpoints control bar.
6
To capture the current object changes in a keyframe, click the Capture Keyframe
button on the Animator
toolbar.
Work with Section Plane Sets
A section plane set contains a list of sectional cuts, and a list of keyframes to describe how they move.
NOTE
Each scene can only have one section plane set in it.
To add a section plane set
1
If the Animator window is not already open, select Tools
➤
Animator from the menu bar.
2
Right-click the desired scene name, and click Add Section Plane on the shortcut menu.
You are now ready to capture sectional cuts.
To capture sectional cuts
1
If the Animator window is not already open, select Tools
➤
Animator from the menu bar.
2
Select the desired section plane set in the Animator tree view.
3
Select the plane that you wish to manipulate from the drop-down list on the Sectioning toolbar.
NOTE
Make sure it's not yet enabled.
4
Set the step size by clicking on the Step Size
button on the Sectioning toolbar.
5
Click the Capture Keyframe
button on the Animator toolbar to create a keyframe with the current
section cut.
6
In the timeline view, move the black time slider to the right to set the desired time.
7
Switch the section plane on by clicking the Enable/Disable
button on the Sectioning toolbar.
8
Use the Sectioning toolbar to choose one of the seven planes that this section plane will cut.
For example, click the Align Right
button.
9
Move the slider on the Sectioning toolbar to adjust the depth of your section cut.
10
To capture the current plane changes in a keyframe, click the Capture Keyframe
button on the Animator
toolbar.
Work with Keyframes
Keyframes are used to define position and properties of the changes made to the model.
292 | Chapter 13 Animate Objects
Summary of Contents for 507B1-90A211-1301 - NavisWorks Manage 2010
Page 1: ...Autodesk Navisworks Manage 2010 User Guide March 2009 ...
Page 12: ...xii Contents ...
Page 14: ...2 Part 1 Welcome to Autodesk Navisworks Manage 2010 ...
Page 64: ...52 Chapter 3 Installation ...
Page 97: ...Get a Whole Project View 85 ...
Page 98: ...86 Part 2 Get a Whole Project View ...
Page 136: ...124 Chapter 5 Work with Files ...
Page 178: ...To toggle ViewCube Click View Head Up Display ViewCube 166 Chapter 6 Explore Your Model ...
Page 262: ...250 Chapter 9 Use Viewpoints and Sectioning Modes ...
Page 270: ...258 Chapter 11 Work Within a Team ...
Page 282: ...270 Chapter 12 Share Data ...
Page 346: ...334 Chapter 14 Create Photorealistic Visualizations ...
Page 460: ...448 Chapter 17 Autodesk Navisworks Reference ...
Page 466: ...454 Glossary ...






























