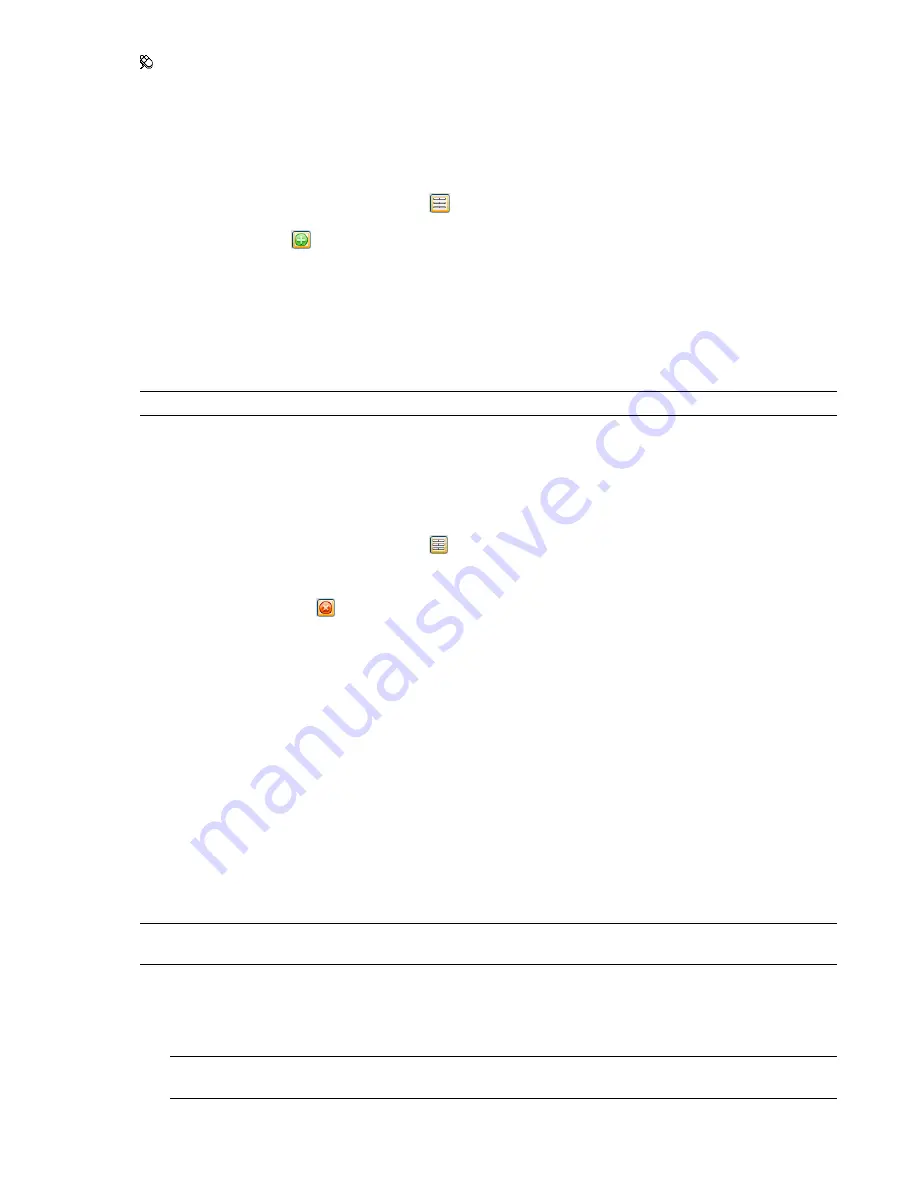
Menu: Tools
➤
Smart Tags
To add a smart tag definition
1
Click Tools
➤
Global Options.
2
In the Options Editor, expand the Interface node, expand the SmartTags node, and click the Definitions
option.
3
On the Definitions page, click Grid View
to display smart tag definitions as table rows.
4
Click Add Element
. A new row is added to the top of the table.
5
Click the Category column, and select the property category from the drop-down list, for example ‘Item.’
The options available depend on the property categories in your model.
6
Click the Property column, and select the property name from the drop-down list, for example, ‘Material’.
The options available depend on the selected property category.
7
Click OK.
NOTE
You can add as many definitions to your smart tags as you like.
To delete a smart tag definition
1
Click Tools
➤
Global Options.
2
In the Options Editor, expand the Interface node, expand the SmartTags node, and click the Definitions
option.
3
On the Definitions page, click Grid View
to display smart tag definitions as table rows.
4
Click the Category or Property for the definition that you want to delete.
5
Click Remove Element
.
6
Click OK.
To hide category names
1
Click Tools
➤
Global Options.
2
In the Options Editor, expand the Interface node, and click the SmartTags option.
3
Select the Hide Category check box.
4
Click OK.
SwitchBack to AutoCAD and MicroStation
You can use the SwitchBack functionality to send the current view of the currently loaded file back to AutoCAD
(version 2004 or later) or MicroStation-based CAD products (/J and v8).
IMPORTANT
The native CAD package must be installed on the same machine as Autodesk Navisworks for SwitchBack
to work.
To use SwitchBack with AutoCAD
1
For AutoCAD (version 2004 or later) or products based on it, first open the product in the usual manner,
and type:
nwload
in the command line to load the nwexport plugin.
NOTE
If SwitchBack needs to be available every time AutoCAD is run, nwexport can be added to the set of startup
applications in AutoCAD.
SwitchBack to AutoCAD and MicroStation | 235
Summary of Contents for 507B1-90A211-1301 - NavisWorks Manage 2010
Page 1: ...Autodesk Navisworks Manage 2010 User Guide March 2009 ...
Page 12: ...xii Contents ...
Page 14: ...2 Part 1 Welcome to Autodesk Navisworks Manage 2010 ...
Page 64: ...52 Chapter 3 Installation ...
Page 97: ...Get a Whole Project View 85 ...
Page 98: ...86 Part 2 Get a Whole Project View ...
Page 136: ...124 Chapter 5 Work with Files ...
Page 178: ...To toggle ViewCube Click View Head Up Display ViewCube 166 Chapter 6 Explore Your Model ...
Page 262: ...250 Chapter 9 Use Viewpoints and Sectioning Modes ...
Page 270: ...258 Chapter 11 Work Within a Team ...
Page 282: ...270 Chapter 12 Share Data ...
Page 346: ...334 Chapter 14 Create Photorealistic Visualizations ...
Page 460: ...448 Chapter 17 Autodesk Navisworks Reference ...
Page 466: ...454 Glossary ...






























