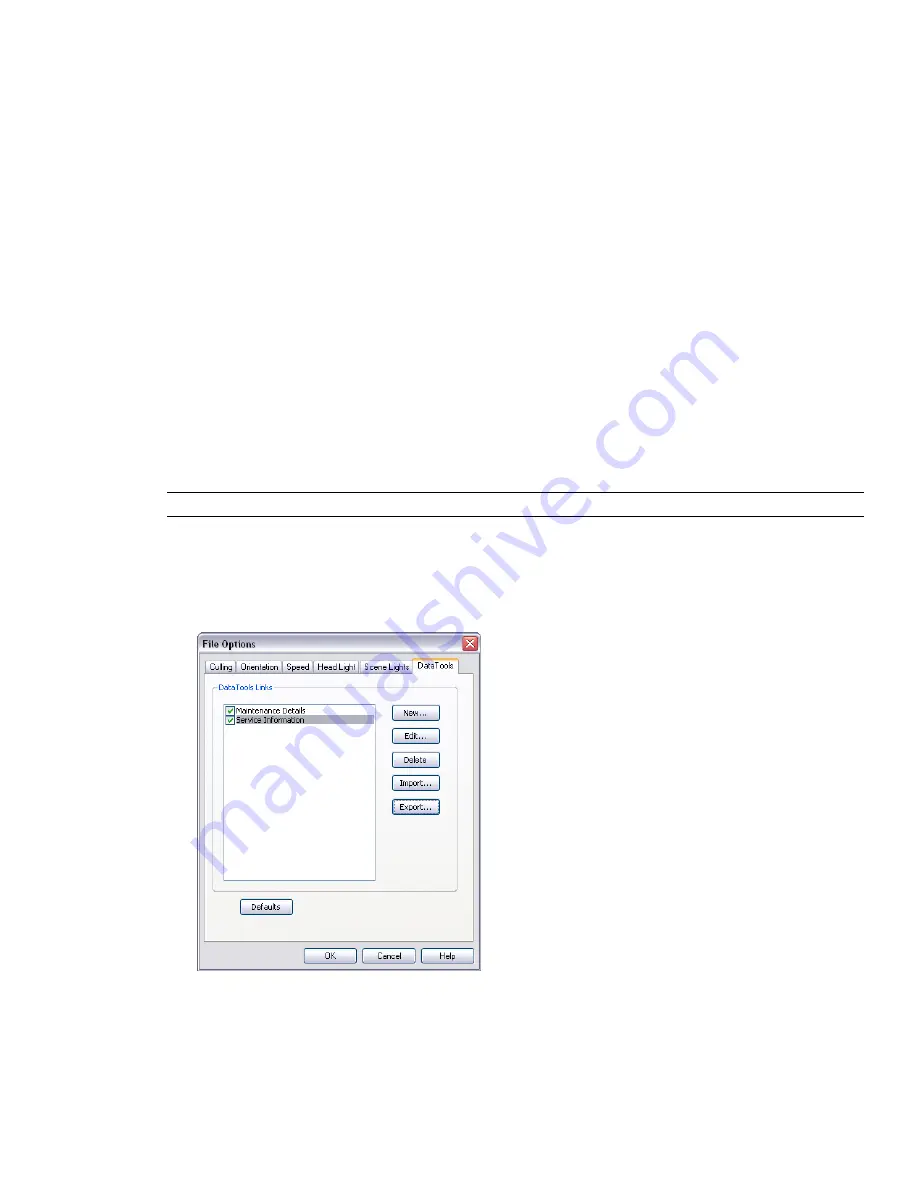
2
To delete a global database link:
➤
Click Tools
➤
DataTools.
3
In the DataTools dialog box, click the link you want to remove in the DataTools Links area, and click the
Delete button.
4
Click OK.
To activate a database link
1
To activate a file-based database link:
a
Click Tools
➤
File Options.
b
In the File Options dialog box, DataTools tab, select the check boxes for all links you want to activate
in the DataTools Links area.
2
To activate a global database link:
a
Click Tools
➤
DataTools.
b
In the DataTools dialog box, select the check boxes for all links you want to activate in the DataTools
Links area.
3
Click OK.
IMPORTANT
You cannot activate links with insufficient or invalid configuration information.
To export a database link
1
Click Tools
➤
File Options.
2
In the File Options dialog box, DataTools tab, click the link you want to export in the DataTools Links area,
and click the Export button.
3
In the Save As dialog box, browse to the desired folder, and enter a name for the datatools file. You can also
select the name of an existing datatools file to overwrite it with your modified configuration.
202 | Chapter 8 Review Your Model
Summary of Contents for 507B1-90A211-1301 - NavisWorks Manage 2010
Page 1: ...Autodesk Navisworks Manage 2010 User Guide March 2009 ...
Page 12: ...xii Contents ...
Page 14: ...2 Part 1 Welcome to Autodesk Navisworks Manage 2010 ...
Page 64: ...52 Chapter 3 Installation ...
Page 97: ...Get a Whole Project View 85 ...
Page 98: ...86 Part 2 Get a Whole Project View ...
Page 136: ...124 Chapter 5 Work with Files ...
Page 178: ...To toggle ViewCube Click View Head Up Display ViewCube 166 Chapter 6 Explore Your Model ...
Page 262: ...250 Chapter 9 Use Viewpoints and Sectioning Modes ...
Page 270: ...258 Chapter 11 Work Within a Team ...
Page 282: ...270 Chapter 12 Share Data ...
Page 346: ...334 Chapter 14 Create Photorealistic Visualizations ...
Page 460: ...448 Chapter 17 Autodesk Navisworks Reference ...
Page 466: ...454 Glossary ...






























