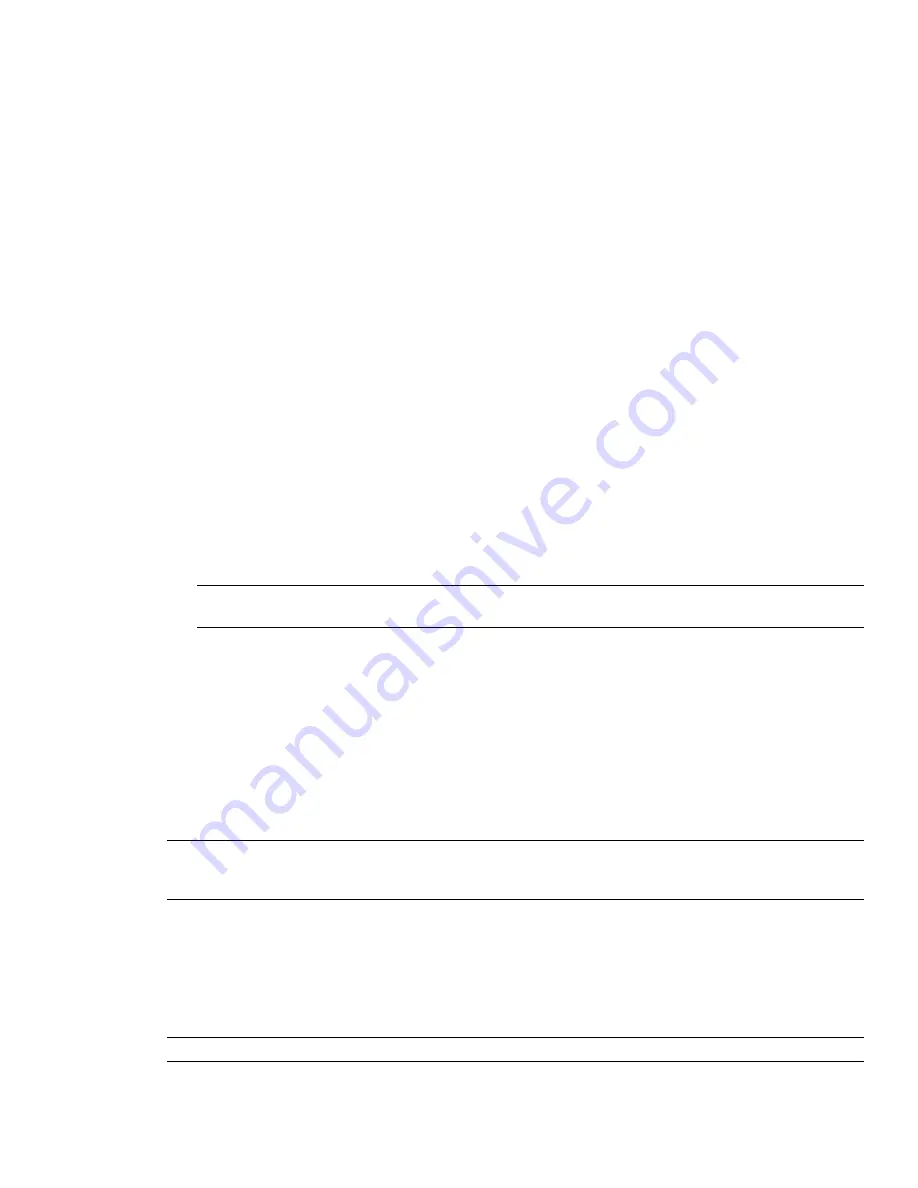
3
The Collapse on Export drop-down list allows different levels of collapsing parts of the model hierarchy in
the exported file. Choose from:
■
None - ensures the whole hierarchy is exported
■
All Objects - collapses everything into one node
■
Files - collapses each file into one node
■
Layers - collapses each layer into one node
4
Select the Enable check box in the Limit Number of Polygons area to restrict the amount of geometry
exported into the output file. Geometry is selected on the basis of taking the most obvious objects in
preference to the fine detail. If the exported file is too large for Google Earth to display, try enabling this
and reducing the number of polygons. Clicking View
➤
Scene Statistics in Autodesk Navisworks shows
the number of triangles and/or lines in the current project. By setting a polygon limit you are choosing to
export only some of these items.
5
The Origin position values are the first pair of reference points on the Google Earth surface, and must always
be defined. The Autodesk Navisworks reference point will always be positioned to exactly overlay the Google
Earth reference point.
Second and Third reference points can be used, and if enabled then the position and orientation of the
model can be more accurately defined.
6
Use the Import buttons to read-in saved placemark locations from KML files exported from Google Earth.
The Origin Import button differs slightly from the other two; if the KML file contains multiple placemarks,
this button will offer the user the choice of importing second and third reference points if available. The
other two buttons will only import a single reference point.
7
The Pick buttons allow the reference point locations to be selected in the Scene Area.
These points must be visible in the Scene Area prior to exporting, as once the KML Options dialog box is
open you will not be able to navigate before picking.
TIP
You can use View
➤
Scene View
➤
Split Vertical or Split Horizontal to split the Scene Area into separate
views of each reference point.
8
Click OK.
9
In the Export dialog box, enter a new filename and location, if you want to change from those suggested.
10
Click Save.
TimeLiner CSV
You can export CSV data from TimeLiner. The columns exported, and their order, will be precisely as in the
TimeLiner Task View.
NOTE
When exporting a CSV from TimeLiner, the hierarchy of tasks is not represented. All available tasks are exported
without any hierarchical structure. This means that collapsing/expanding task nodes in the TimeLiner grid does not
affect whether or not tasks are output to CSV.
To export CSV data from TimeLiner
1
Click File
➤
Export
➤
TimeLiner CSV Export.
2
In the Export dialog box, enter a new filename and location, if you want to change from those suggested.
3
Click Save.
NOTE
Exported CSV files always have headers at row 1, which contains the TimeLiner column names.
266 | Chapter 12 Share Data
Summary of Contents for 507B1-90A211-1301 - NavisWorks Manage 2010
Page 1: ...Autodesk Navisworks Manage 2010 User Guide March 2009 ...
Page 12: ...xii Contents ...
Page 14: ...2 Part 1 Welcome to Autodesk Navisworks Manage 2010 ...
Page 64: ...52 Chapter 3 Installation ...
Page 97: ...Get a Whole Project View 85 ...
Page 98: ...86 Part 2 Get a Whole Project View ...
Page 136: ...124 Chapter 5 Work with Files ...
Page 178: ...To toggle ViewCube Click View Head Up Display ViewCube 166 Chapter 6 Explore Your Model ...
Page 262: ...250 Chapter 9 Use Viewpoints and Sectioning Modes ...
Page 270: ...258 Chapter 11 Work Within a Team ...
Page 282: ...270 Chapter 12 Share Data ...
Page 346: ...334 Chapter 14 Create Photorealistic Visualizations ...
Page 460: ...448 Chapter 17 Autodesk Navisworks Reference ...
Page 466: ...454 Glossary ...






























